Astral Apply - Help:
If the User to use Astral Apply is a SUPER User, then no further setup is required, continue to the next section. However, if the Astral Apply User is not a SUPER user, they will need a SUPER user to add them the permission set for Astral Apply.
In the search bar enter 'Users' and select it from the list.
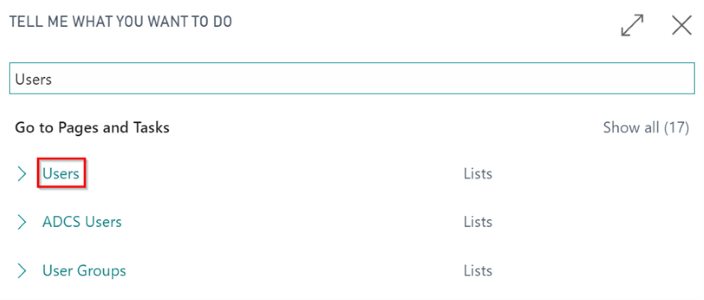
Figure 1 | Search for Users
On the User list page, select the User who the Apply permission set needs to be added to.
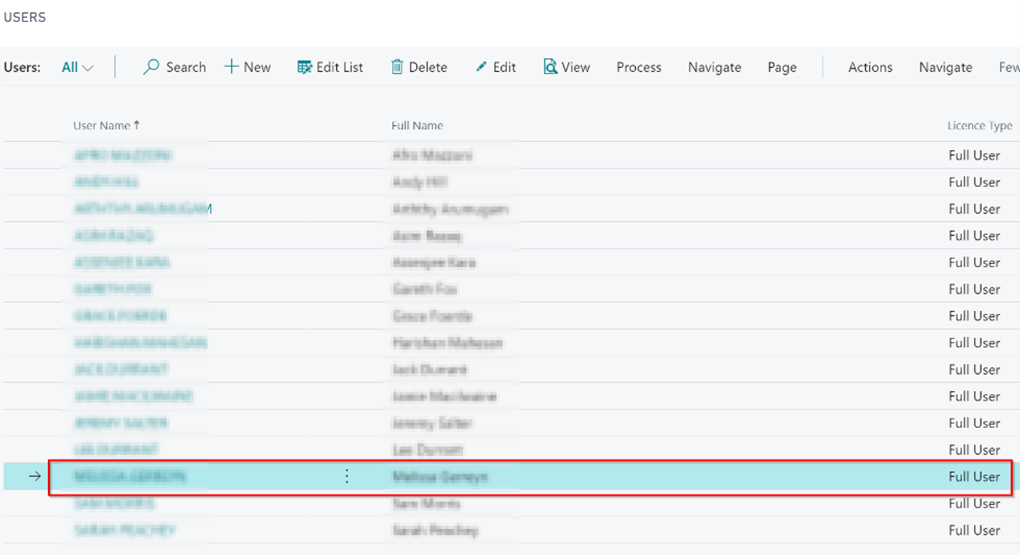
Figure 2 | User List Page
On the User Card, go to the 'User Permission Sets' FastTab. Either type directly or use the 'Assist Edit' button to find the required Permission Set 'Astral Apply'.
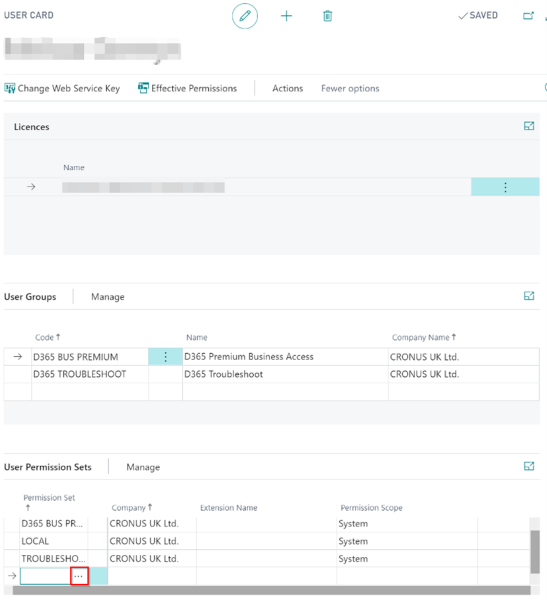
Figure 3 | User Card
If you click on the Assist Edit button, the Permission Set Lookup page will open. On here, select the required Permission Set 'Astral Apply' (1) and click on 'OK' (2).
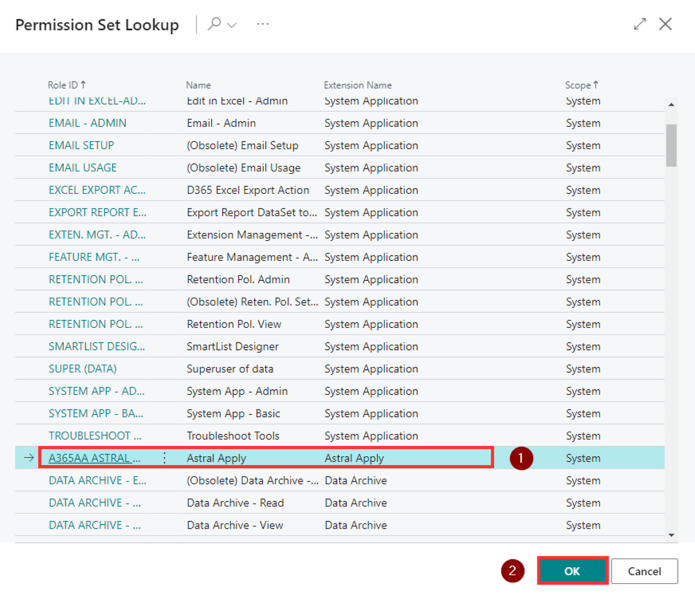
Figure 4 | Permission Set Lookup
Now on the User Card, under the 'User Permission Sets' FastTab you will see the added Permission Set 'Astral Apply'.
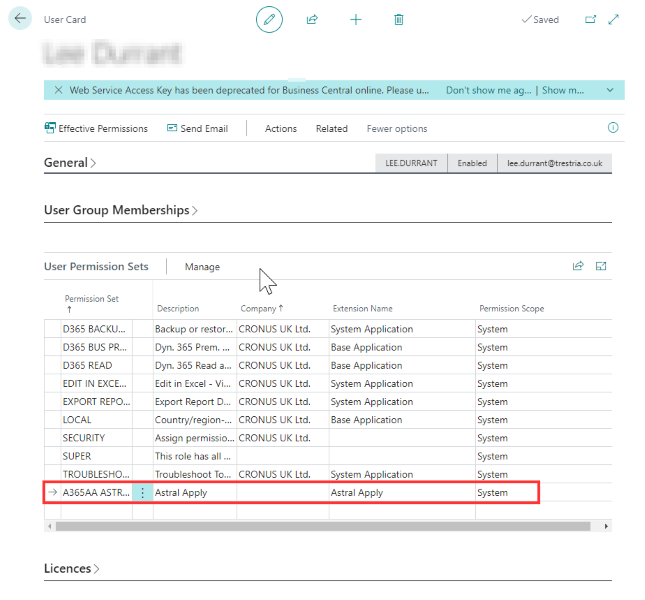
Figure 5 | User Card
You may now close this window and return to Dynamics 365 Business Central.