Astral GoCardless - Help:
The following steps detail how you can update your Astral GoCardless version for Business Central. Before proceeding, you should check the current version of your install compared to the published version on AppSource.
To find your current version, go to the ‘Extension Management’ table, and then in the search bar along the ribbon, search for ‘Astral GoCardless’.

Figure 1 | Extension Management
The column labelled ‘Version’ shows your installed version. This should be compared to the version published on AppSource.
To quickly access Astral GoCardless on AppSource from Business Central, using the magnifier on the top right-hand corner, search for ‘Astral GoCardless’ and open the link.
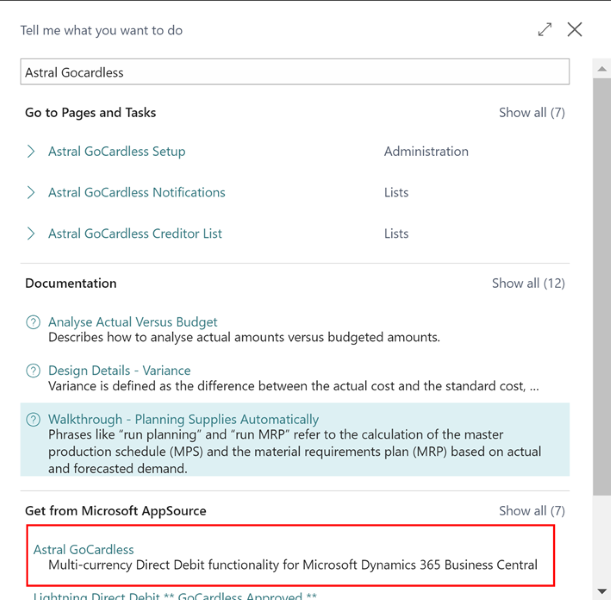
Figure 2 | Astral GoCardless Link
The Astral GoCardless extension page will open in a new web browser on Microsoft AppSource. Click on the ‘Details + Support’ tab, where you will see the published ‘Version’. If the version published on AppSource is newer than your Business Central version, please continue with the steps described below. If it is not, and it matches your current version, please revisit in the future for our latest exciting release.
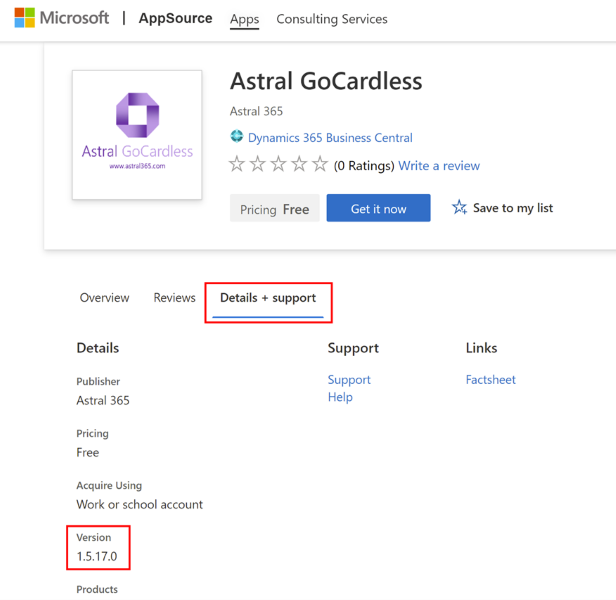
Figure 3 | Latest Version
Updating the Business Central Version
Using the magnifier in the top right-hand corner, search for ‘Extension Management’ and select it from the list.
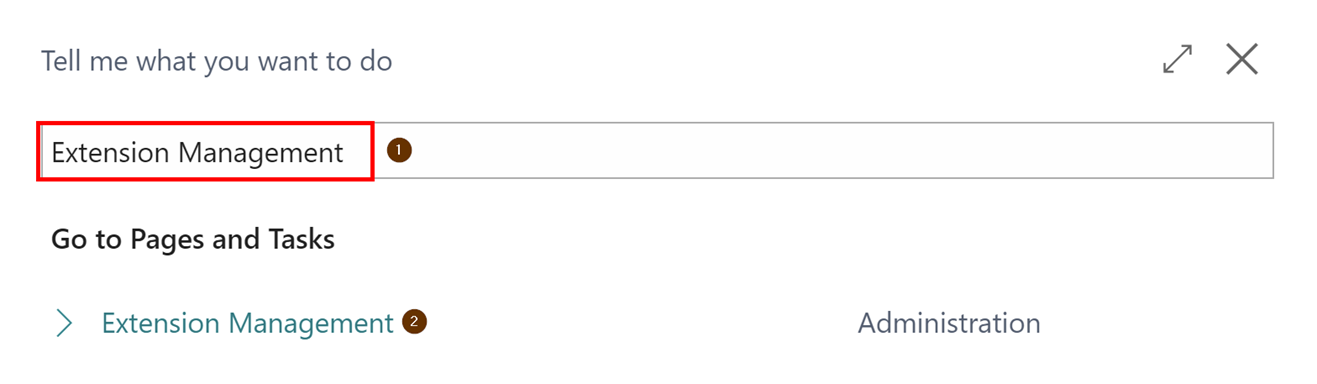
Figure 4 | Extension Management
In the Installed Extensions page, search for ‘Astral GoCardless’ clicking on to it.
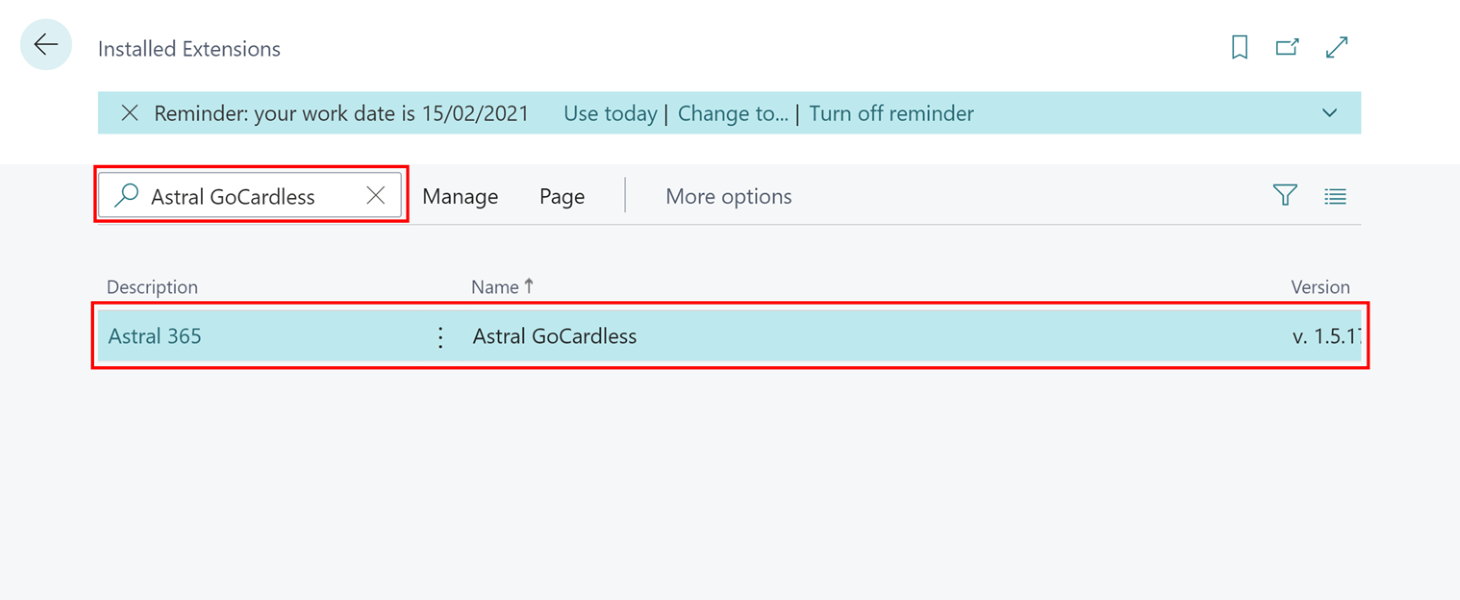
Figure 5 | Installed Extensions Page
On the Extension Uninstallation page select ‘Uninstall’.
IMPORTANT NOTE: do not toggle ‘Delete Extension Data’.
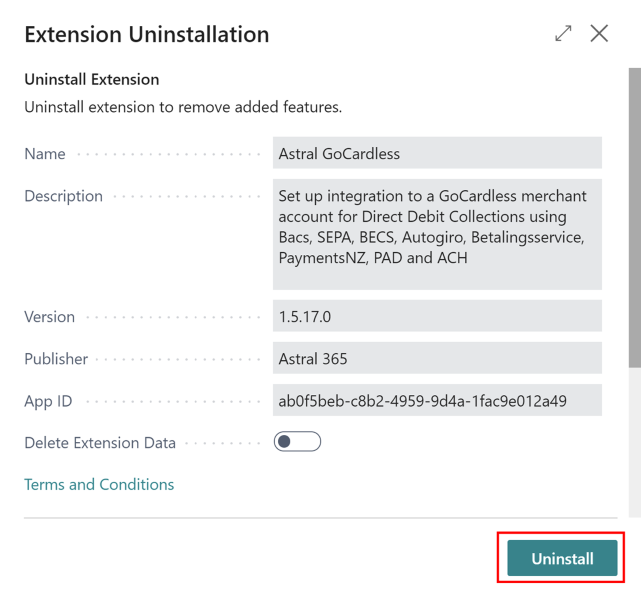
Figure 6 | Extension Uninstallation Page
Click OK on the following message.
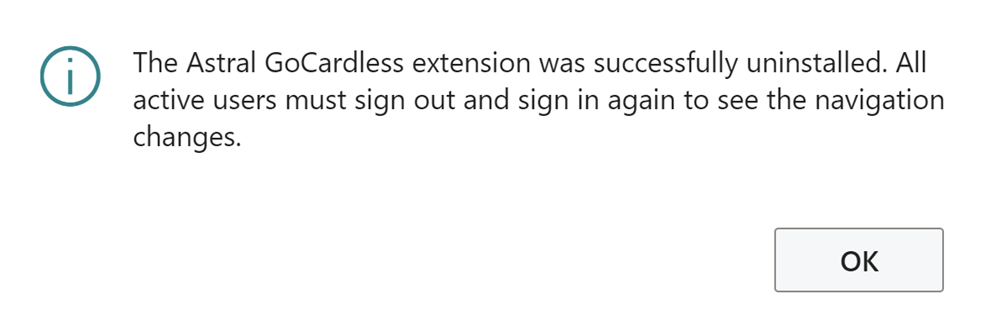
Figure 7
All users will be required to sign out and restart their session to see the changes made on Business Central.
Using the magnifier, search for ‘Astral GoCardless’ and select the link the app store.
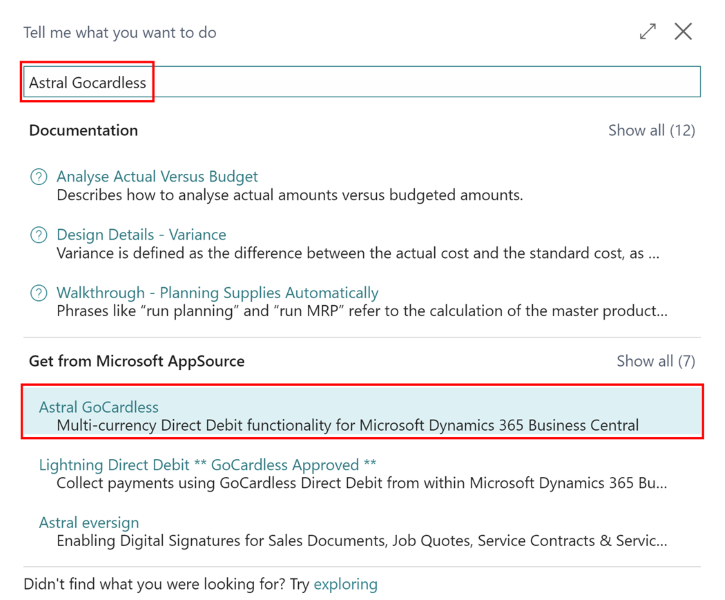
Figure 8 | Astral GoCardless link to the App Store
The Astral GoCardless extension will open on the Microsoft AppSource website. Click ‘Get it now’.
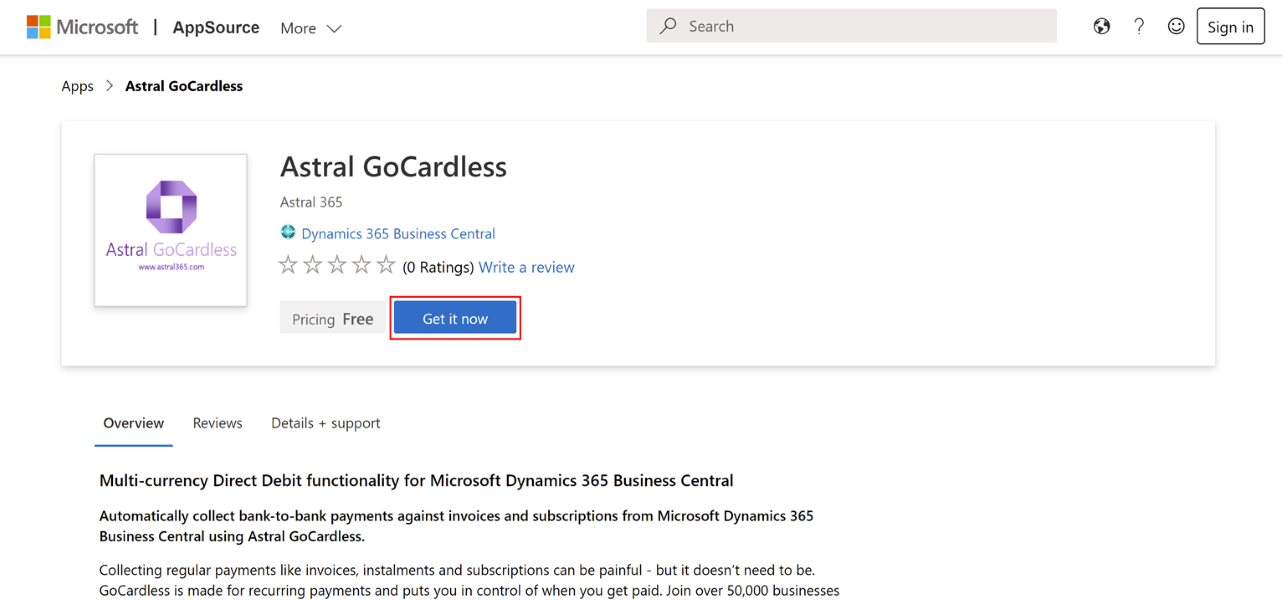
Figure 9 | Astral GoCardless on AppSource
Sign in and give permission as required, then click continue.
Select the tenant you wish to install Astral GoCardless to.
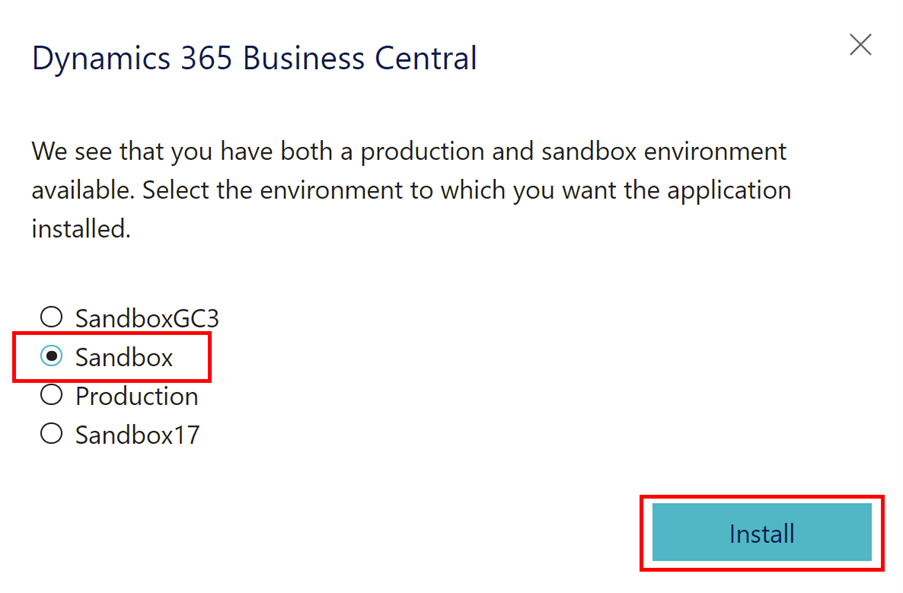
Figure 10 | Astral GoCardless Setup
Select the ‘Language’ and click ‘Install’.
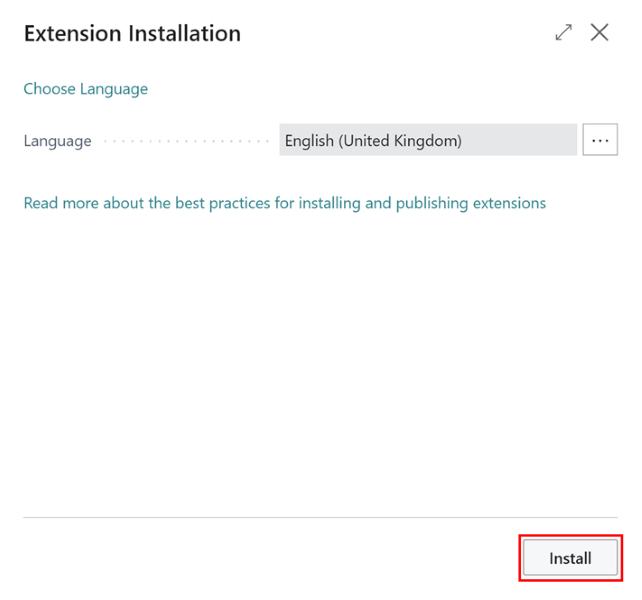
Figure 11 | Select Language
This will return you back onto your tenant where you can see the status of the deployment of the extension under ‘Extension Management’.
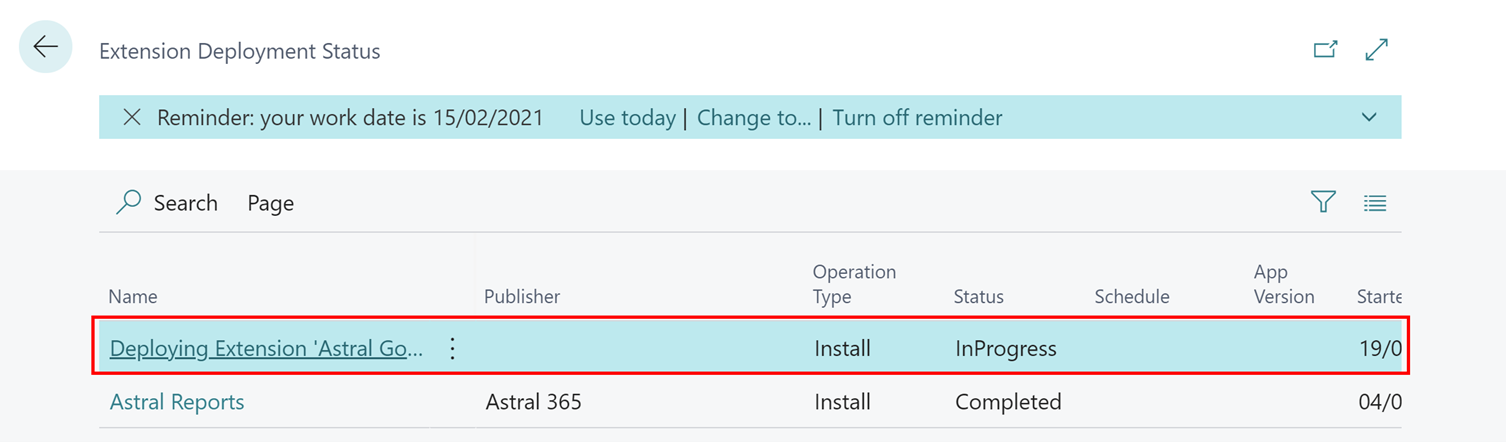
Figure 12 | Extension Deployment Status
Once reinstalled, you can now enjoy the new functionality that is available in the new version of Astral GoCardless.