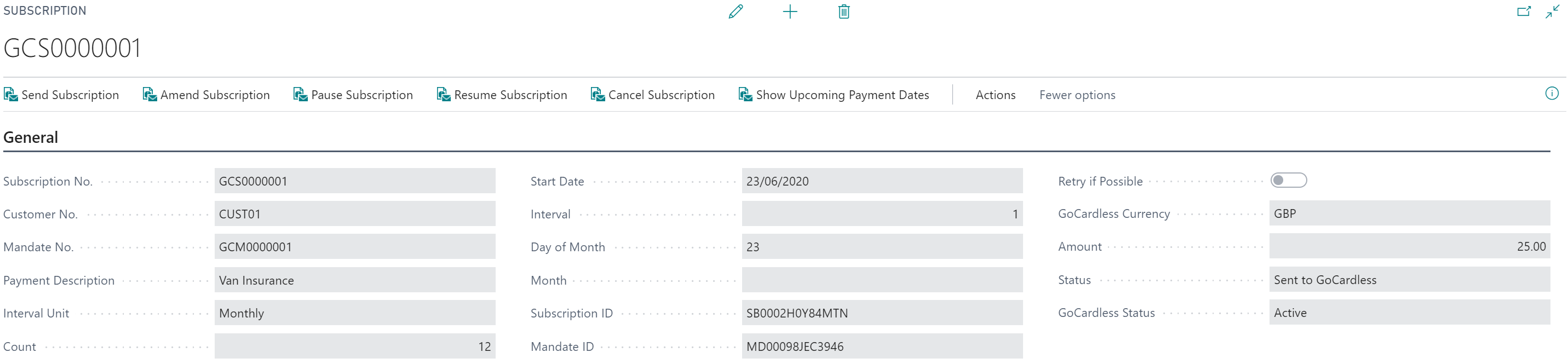
In the ribbon
Send Subscription
This action sends the Subscription that you have created in Business Central to GoCardless for creation.
Amend Subscription
This action updates the amount of the Subscription.
Pause Subscription
This action pauses the Subscription.
Resume Subscription
This action resumes a paused Subscription.
Cancel Subscription
This action cancels the Subscription.
Show Upcoming Payment Dates
This action will show the next 10 Upcoming Payment Dates in a dialog message.
General
Subscription No.
The Subscription No. is the identifier in Business Central for the subscription and is restricted to 20 characters in length. Depending on your No. Series setup, you will have to enter the Subscription No. manually or if it has been setup as default No., it will automatically populate the Subscription No. when tabbing out of that field.
Customer No.
The Customer No. is the identifier in Business Central for the customer. In here, you will select the customer you are creating the subscription for.
Mandate No.
The Mandate No. is the identifier in Business Central for the mandate. In here, you will select an existing mandate for this customer. If there is no mandate for this customer, you will need to setup the mandate before you can complete the subscription.
Payment Description
This will be the optional name for your subscription and it will be set as the description for each of the created payments. You can either choose from an existing Payment description from the list or create your own one by typing in the description.
Interval Unit
In this field you can select, if the customer will be charged weekly, monthly or yearly.
Count
In this field, you will need to enter the total number of payments to be taken by this subscription. You can leave the number as 0, if this subscription is to run indefinitely.
Start Date
In here, you can enter the first date to charge the customer. The first date needs to be on or after the Mandate’s Next possible charge date. You can find the Next possible charge date on the Mandate Card. If this field is left blank, Business Central will automatically set it to the Mandate’s Next possible charge date.
Interval
In here, you enter the interval units between the charge dates. As default it is set to 1 and as a minimum there needs to be one charge date a year, therefore you need to enter a figure of 1 or more.
Day of Month
In this field, you enter the day of the month the customers gets charged on. It needs to be a number between 1 and 28, unless you want the customer to be charged on the last day of the month, in which case you will need to enter -1.
Month
You only need to select a month in here, if you have set the interval unit to yearly.
Subscription ID
The Subscription ID is the identifier in GoCardless for the subscription. This will be automatically populated in Business Central, by receiving it from GoCardless, once the subscription has been created in GoCardless.
Mandate ID
The Mandate ID is the identifier in GoCardless for the mandate. This will be automatically populated in Business Central , by receiving it from GoCardless, once the subscription has been created in GoCardless.
Retry if Possible
If the payment collection has failed, you can opt in to try automatically again using GoCardless Success+ (see Success+ for more details).
GoCardless Currency
This is the currency the payment will be collected in. This field will be prepopulated and depends on the currency used at the time the mandate was created.
Amount
Here, you enter the amount you want to be collected.
Status
In here, you will see the status of the subscription in Business Central: New, Sent to GoCardless Failed, Sent to GoCardless.
GoCardless Status
In here, you will see the status of the subscription in GoCardless.