Astral Pay - Help:
Watch the Video
Astral Pay provides the ability to place a ‘Pay with Stripe’ link on to unposted documents (Sales Quotes, Sales Orders & Sales Invoices) and posted documents (Posted Sales Invoices). This can either be performed manually by opening, for example, the Sales Invoice card page and selecting ‘Astral Pay’ in the ‘Payment Services’ section, or automatically by enabling the ‘Always Include on Documents’ switch in Astral Pay ‘Setup’.
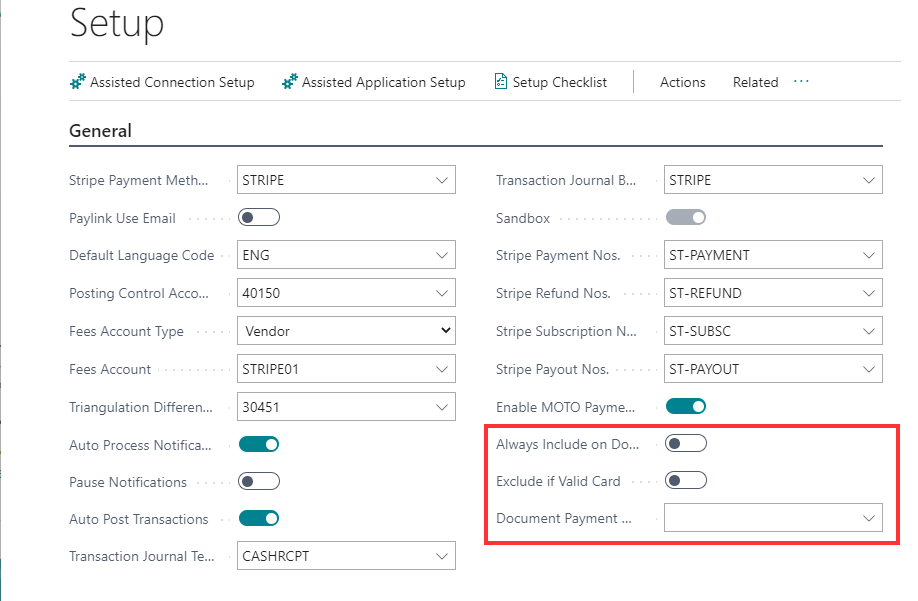
Figure 1 | Astral Pay Setup Page
Please note that if the Posted Sales Invoice is applied and closed, a PayLink will not be generated, meaning that the Pay with Stripe hyperlink will not be printed on to the document.
Enabling the ‘Exclude if Valid Card’ field will stop a PayLink being printed on the document where a Payment Method has been saved against the Customer for future use. In this scenario, you would generate a Payment Batch to collect payments from Saved Cards, and you would not want the Customer to receive an invoice and make the payment themselves.
If you would prefer to only create a PayLink for documents with specific Payment Methods, you can enter a filter in to the ‘Document Payment Method Filter’ field. An example here would be to enter ‘STRIPE|CHEQUE|CASH’. In this example, the 'Astral Pay' Payment Service will still appear in the list of "Payment Services" on the invoice page, but the "Pay with Stripe" logo and text will not be printed on to the invoice report if the ‘Payment Method’ is not STRIPE, CHEQUE or CASH.
When the Posted Sales Invoice is sent to the customer (via the standard Business Central functionality), the ‘Pay with Stripe’ link will appear on the printed document if:
- the ‘Astral Pay’ payment service has been added to the list of Payment Services and
- the ‘Document Payment Method Filter’ is empty or
- the ‘Document Payment Method Filter’ is specified and the invoice ‘Payment Method Code’ falls within the filter and
- the invoice has a remaining amount and
- the ‘Exclude if Valid Card’ is ticked but the Customer does not have a saved card on their account.
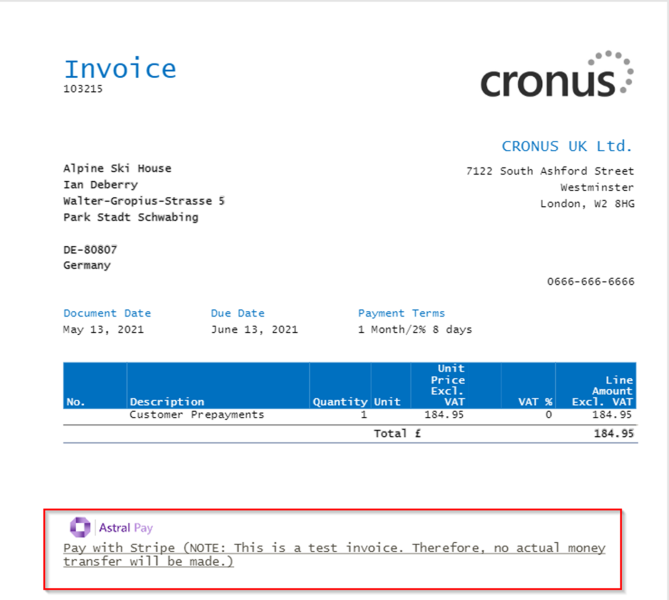
Figure 2 | Posted Sales Invoice Example
When the customer reviews the invoice and clicks the link, they will be taken to the astral365.com website to confirm the details, and they are able to select ‘Save payment information for future use’.
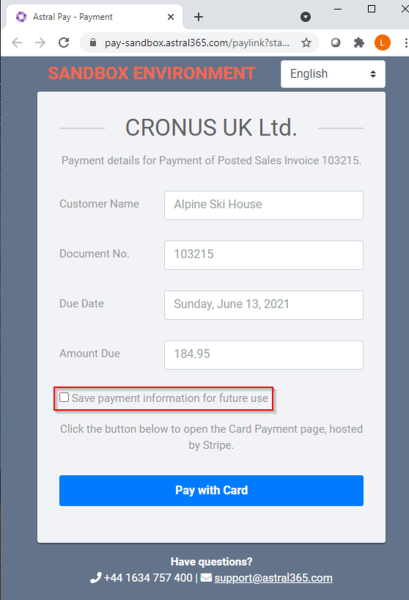
Figure 3 | Confirm Details on Astral 365 Website
Then, clicking the ‘Pay with Card’ button will take them to Stripe checkout to complete the payment.
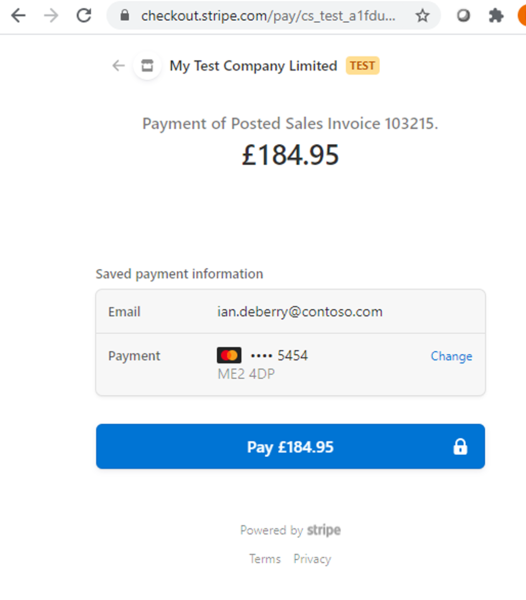
Figure 4 | Stripe Checkout
Once the user finalises the Stripe checkout process, the user will be redirected back to astral365.com, marking the PayLink as being completed.
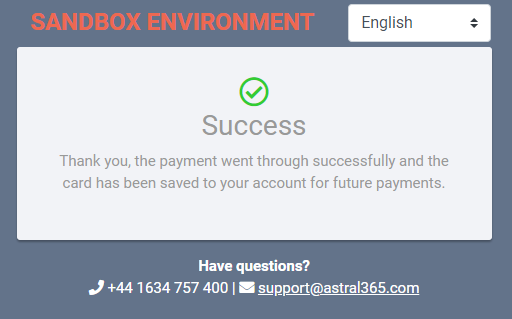
Figure 5 | PayLink Completed
As this is not a synchronous process (that is, there will be a delay between adding the ‘Pay with Stripe’ link to the document and the customer completing the payment), the Stripe ‘charge’ is collected and processed by the Notifications process, which typically runs every hour. Please see the Notifications section for more details.