Astral Pay - Help:
Watch the Video
This topic will show you how to configure the Astral Pay Extension using the Assisted Application Setup Wizard.
In the search bar type 'Astral Pay Setup' and select Astral Pay Setup from the list.
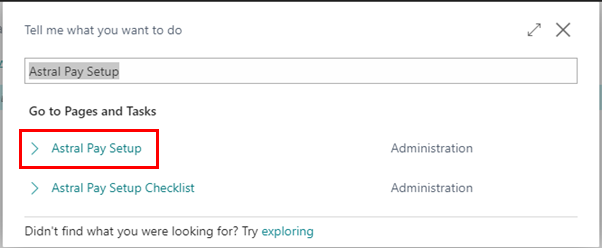
Figure 1 | Astral Pay Setup
The Astral Pay Setup page is shown as figure 2, and the next step is to click on 'Assisted Application Setup'.
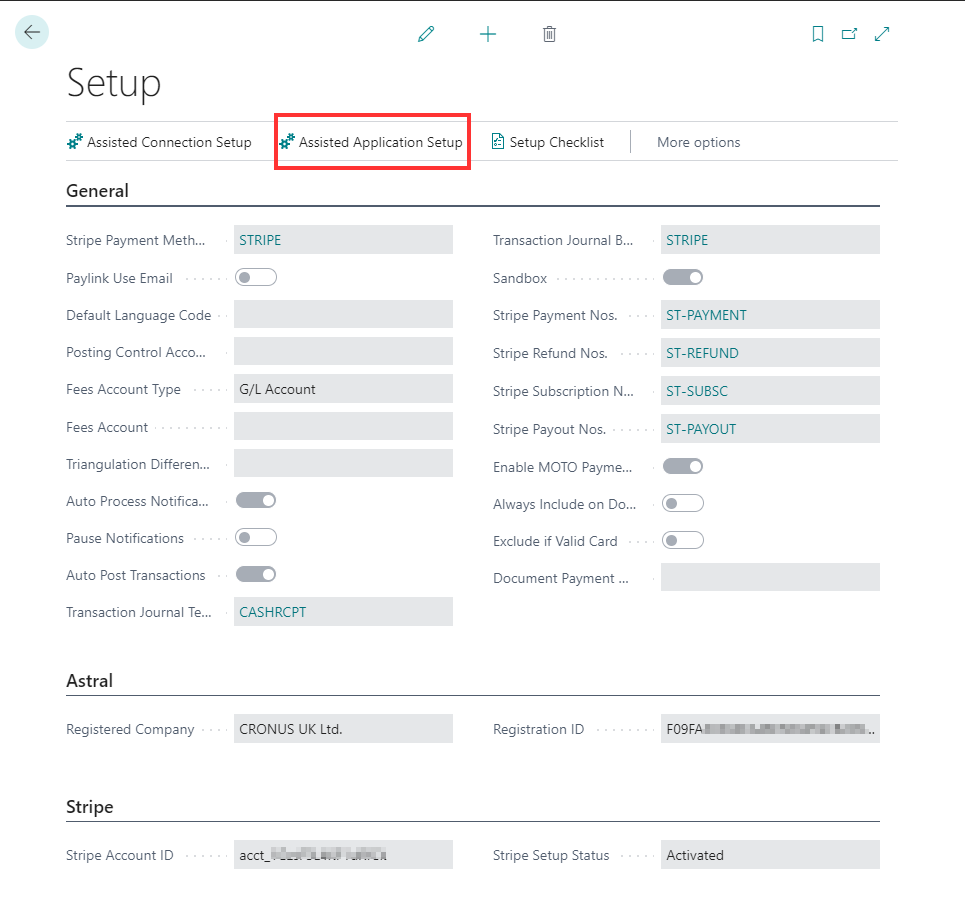
Figure 2 | Astral Pay Assisted Application Setup
The window in figure 3 will open.
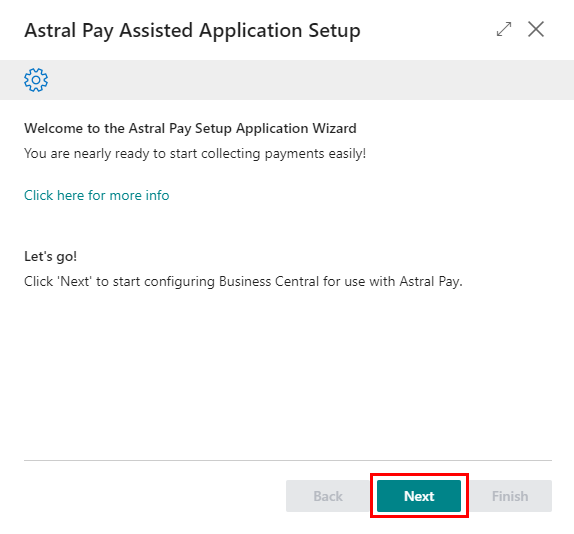
Figure 3 | Astral Pay Assisted Application Setup Window
Click 'Next'.
Select the ‘Posting Control Account’ by clicking on the three dots, selecting the G/L Account and then click on 'Next'.
NOTE: A Stripe Payment creates a ‘transaction’, and this transaction is used for creating the Cash Receipt Journal. Since a transaction will contain the customer payment, Stripe fees, and might include a Bank entry that is in a different currency to the payments collected, each line of the journal may use a balancing account to ensure that the journal can be posted without error. If the Balancing Account is used, the resulting Cash Receipt Journal will always leave a zero balance in this control account.
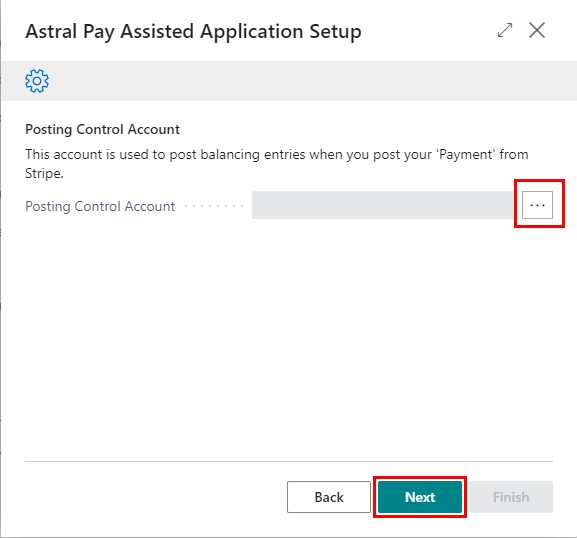
Figure 4 | Posting Control Account
Select the ‘Triangulation Difference Account’ by clicking on the three dots, selecting the G/L Account and then click on 'Next'.
NOTE: If you were to collect payments in USD, and have them paid out to an EUR bank account, but your Local Currency is GBP, an exchange rate triangulation difference may occur. We recommend selecting an account within the Income Statement.
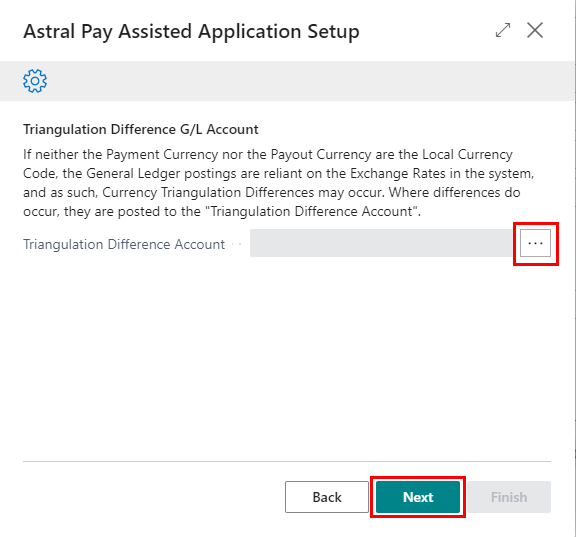
Figure 5 | Triangulation Difference G/L Account
For the 'Fees Account' this can be either a G/L Account or a Vendor. Since Stripe provide a monthly invoice that can be downloaded, we would suggest using a Vendor Account. Select the 'Fees Account' by clicking on the three dots, selecting the G/L Account or Vendor Account and then click on 'Next'.
NOTE: If VAT (or other taxes) on fees is applicable in your location, and you prefer to use a G/L Account, we would suggest having the Fees posted to a Balance Sheet Control account rather than directly to the Profit + Loss. Since VAT is applicable, Stripe will provide a VAT Invoice, and you should post this in to your system in the same manner that you would any other VAT Invoice. Since the fees have already been deducted, we suggest creating a Payment Journal to settle the invoice, Debiting the Stripe Vendor Account and Crediting the Fees Account.
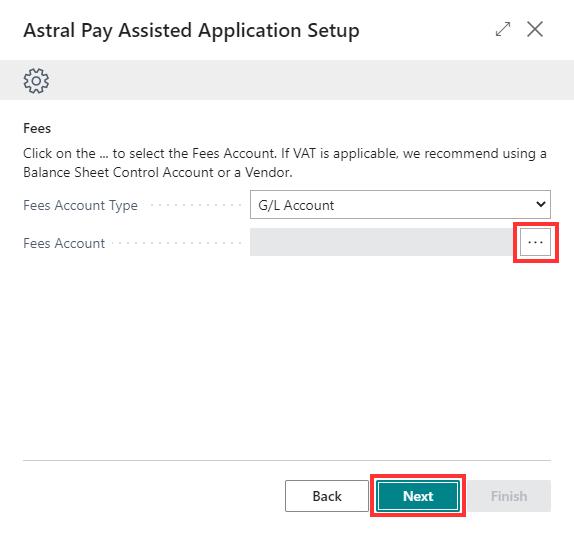
Figure 6 | Fees Account
Check the 'PayLink Use Email Account' checkbox in order to enable the ability to send generated PayLinks from your SMTP configuration.
Enter the email address from which you would like to send these emails in the field below. You will need to have SMTP enabled for this; however, you may skip this step if you choose.
Click 'Next' to continue.
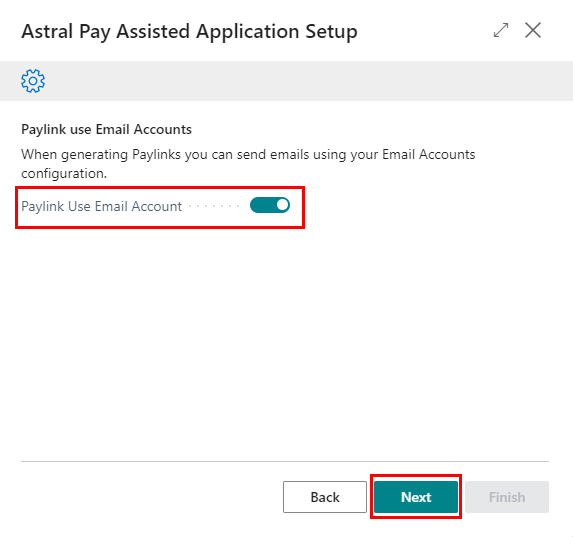
Figure 7 | PayLink Use Email Account
Select the 'Default Language Code' by clicking on the three dots, selecting the language code and then click on 'Next'.
NOTE: This determines the default language that emails will be sent in. If not specified, the email will use the ‘EN’ email template. Also note that the three digit ISO Language Code is converted in to a two digit ISO639-1 Language Code. The languages supported are: BG, CS, DA, DE, EL, EN, ES, ET, FI, FR, HR, HU, ID, IS, IT, JA, KO, LT, LV, MS, NL, NN, NO, PL, PT, RO, RU, SK, SL, SR, SV, TH, TR. The decision to support these languages is in line with the languages that Stripe support. Any other languages will result in the email being sent using the ‘EN’ email template.
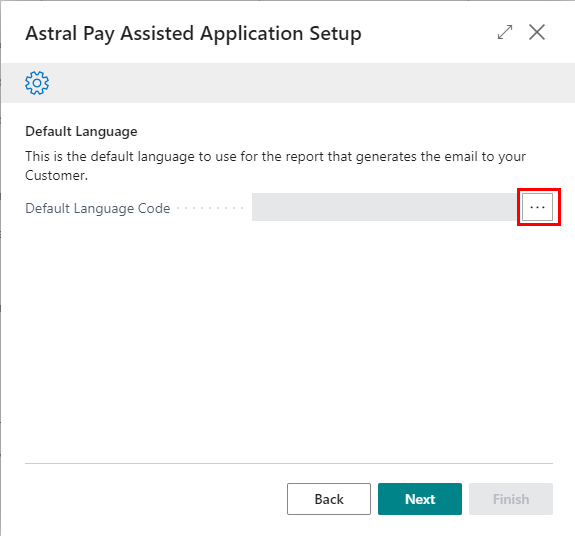
Figure 8 | Default Language
Once payments are received, you will have a Stripe Balance per Currency and Balance Type (e.g. Card). As it can take a few days for the funds to become available, it is advisable to treat the Stripe Balance as a Bank Account in Business Central. This will mean that payments can be posted from the Customer Ledger to the Bank Ledger. At this stage there may not be any ‘Stripe Balances’ to configure, in which case you will see the following message.
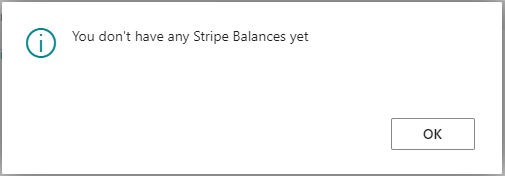
Figure 9 |
If you do have a Stripe Balance, select the Bank Account by clicking on the three dots, selecting the Bank Account and then click on 'Next' (Repeat this for all the Stripe Balances).
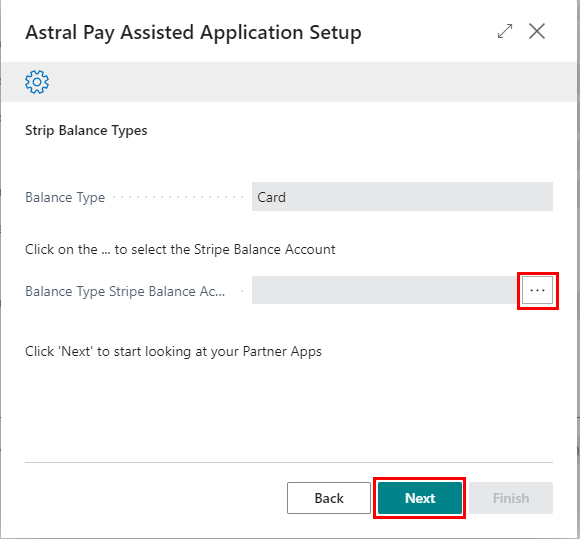
Figure 10 | Bank Account
Once you have selected the Bank Accounts for all your Currency/Balance Types combinations, click on 'Finish'.
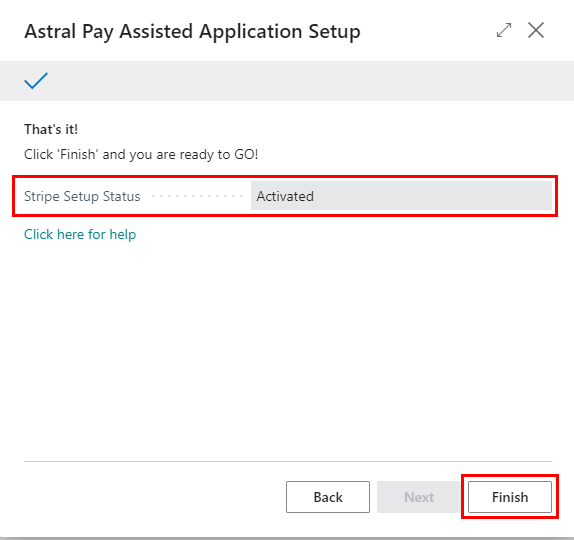
Figure 11 | Finish