Astral Send - Help:
If you require access to the sent documents via the Astral Send Log, you need to configure this on the “Astral Send Report Config” card for each report type.
In the search bar enter “Astral Send Report Setup List” and select it from the list:
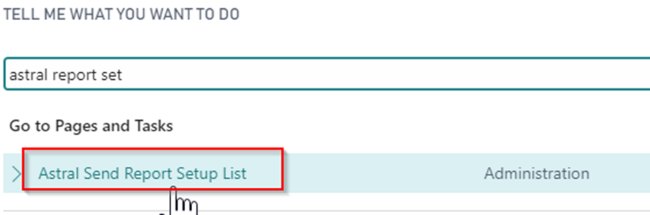
Figure 1 | Business Central Search - Astral Send Report Setup List
The “Astral Send Report Setup List” page will open. Open the “Astral Send Report Config Card” for the report type you want to view the documents for:
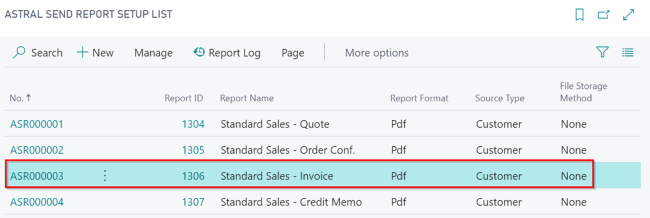
Figure 2 | Astral Send Report Setup List Page
On the “Astral Send Report Config” card, on the General FastTab, go to the File Name field and select “Log Table” from the options:
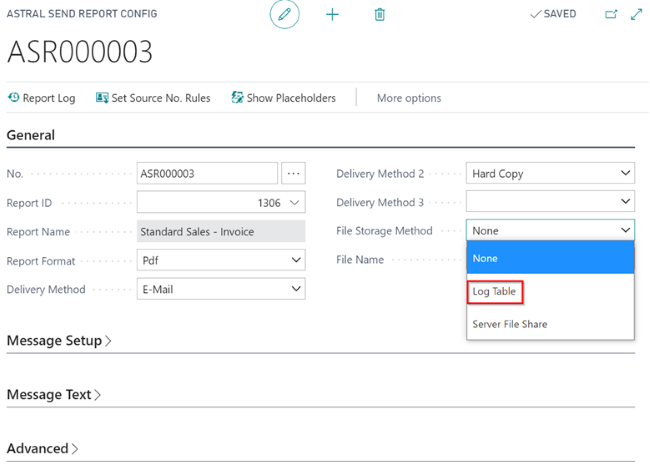
Figure 3 | Astral Send Report Config Card
Now, in the search bar, enter “Posted Sales Invoices” and select it from the list:
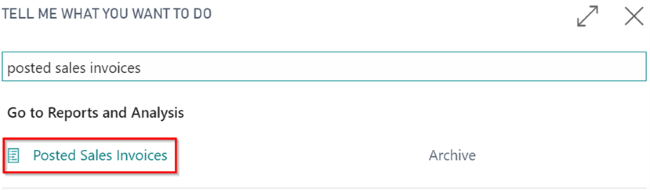
Figure 4 | Search Posted Sales Invoices
On the Posted Sales Invoices List page click on the “Search” box and enter the invoice number you want to send (1). Select that invoice line (2), click on “Process” (3) and select “Astral Send” (4):
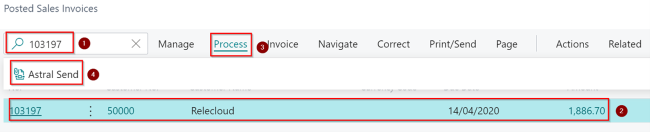
Figure 5 | Posted Sales Invoices List Page
Once the email has been sent, a confirmation window will open. Click on “OK”:
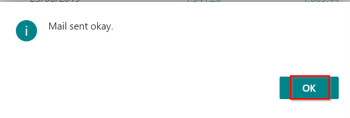
Figure 6 | Confirmation Window
Now, in the search bar, enter “Astral Send Log” and select it from the list:
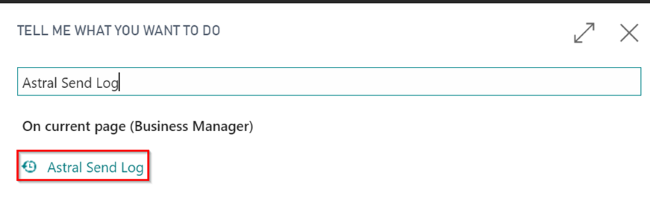
Figure 7 | Search Astral Send Log
On the “Astral Send Log” list, select the log (1) for the document just sent and click on “Download Doc.” (2) in the ribbon:
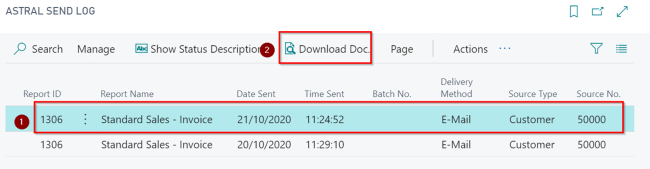
Figure 8 | Astral Send Log
This will now download the document as a file in the report format as defined on the Astral Send Report Config Card:
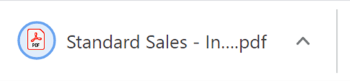
Figure 9 | Document Download