Astral eversign - Help:
Watch the Video
This is the process of sending a Sales Order for signature.
Note - that the process of sending the other document types is exactly the same, and for that reason are not individually documented.
Make sure the Sales Order document type is enabled in the Astral eversign Setup page, as detailed in section 3.
From a Sales Order card, select the action Astral eversign > Send Document for Signature.
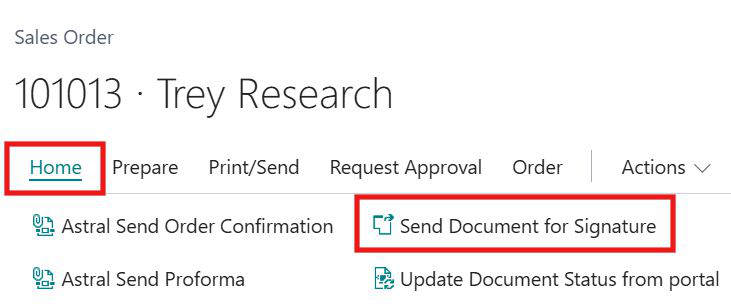
Figure 1 | Send Doc For Signature
In the dialog page, enter details for the Sender name and email address, and the Signer name and email address. By default these values are set to the relevant Salesperson and Customer fields. These can be edited however as required. The Sender is the party that is sending the document for signature. The Signer is the party that will sign, or reject the document being sent.
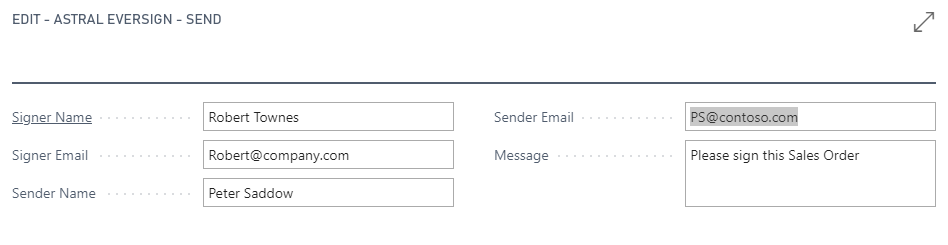
Figure 2 | Astral eversign Send
Set a message to be sent with the document. This defaults to the setting in Astral eversign Setup, but can be modified.
To add additional contact, in the 'CC Additional Contact' tab, set the details for the additional contact:
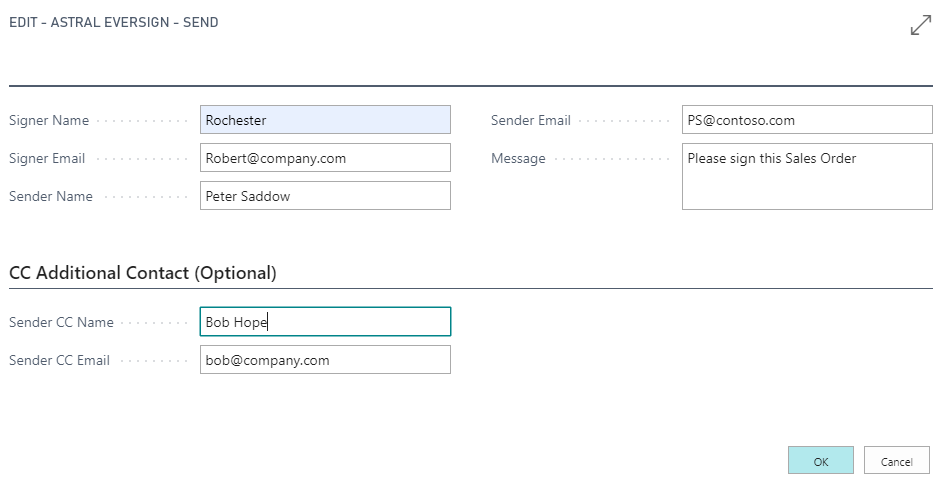
Figure 3 | CC Additional Contact
Select okay to send the document to Astral eversign. If prompted, select 'Always Allow' on the option dialog. On completion the details are shown on the Sales Order card, in an additional tab called Astral eversign:
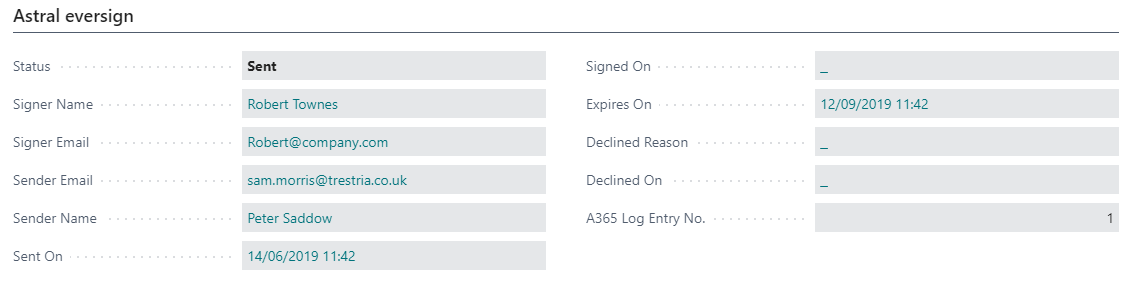
Figure 4 | Sales Order Card