Astral GoCardless - Help:
Watch the Video
On your role centre page, head to 'GoCardless' and then click 'Payments'.

Figure 1 | Payments Tab
From the Payments page, click a Payment Batch No. to view a specific Payment Batch’s Payment entries.
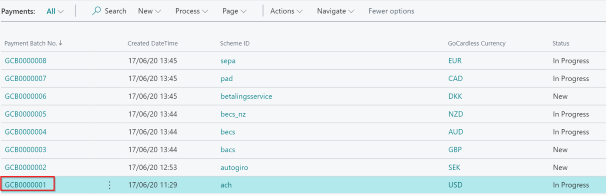
Figure 2 | Payment Batch Payment Entries
Select the 'Paid Out' entry you would like to refund. Then click 'Actions' in the ribbon, then open the 'Line' dropdown and select 'Refund'.
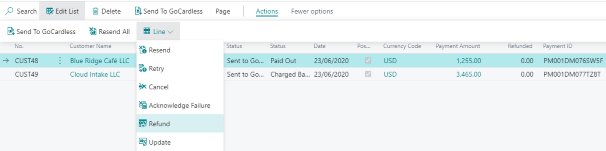
Figure 3 | Creating the Refund
Enter the amount you wish to refund, and click 'OK'.
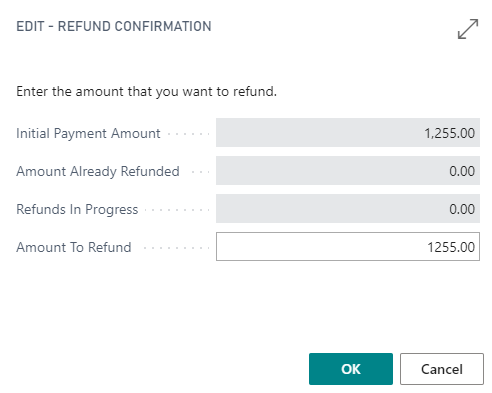
Figure 4 | Refund Amount and Confirmation
Once the refund has been initiated, go to your role centre page, go to GoCardless and then click on 'Refunds'.

Figure 5 | Refunds Tab
On the Refunds page you will see the entry you have initiated refund for, and you can click 'Refund' in the ribbon to view the Refund Card.

Figure 6 | View Refund Details
On here you can view the status of the refund and the details of that entry.
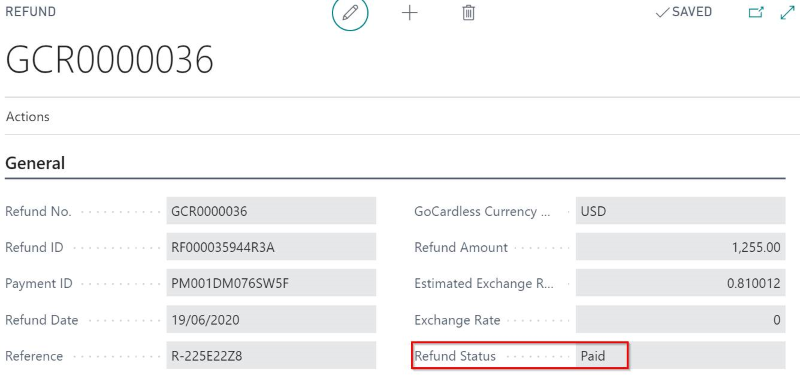
Figure 7 | Refund Card