Astral GoCardless - Help:
Search for 'Permission Sets' and click on Permission Sets from the options.
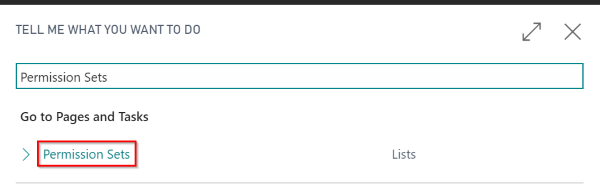
Figure 1 | Permission Sets
On the Permission Sets page, the ASTRALGOCARDLESS Permission Set is included, which you can use 'as is' to give full permission to the Astral GoCardless functionality or you can use it as a reference for creating your own permission sets.
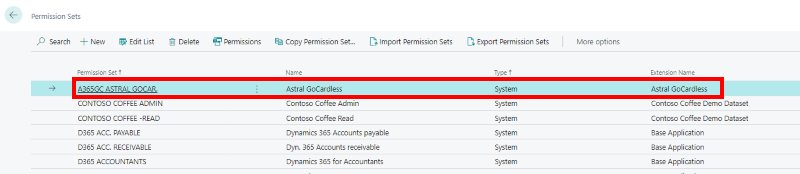
Figure 2 | Permission Sets Page
If you select the ASTRALGOCARDLESS permission set and then click on 'Permissions' in the ribbon, you can see the permissions included in the ASTRALGOCARDLESS permission set (see figure 3 and 4).
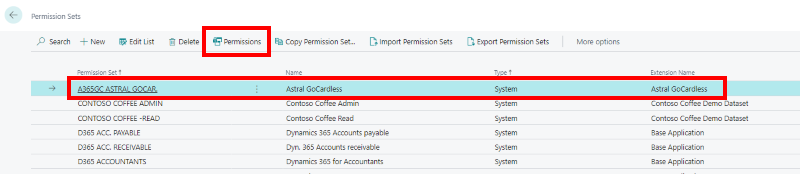
Figure 3 | Permission Sets Page
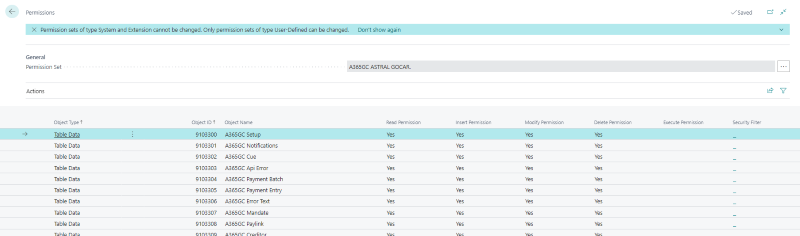
Figure 4 | Permission Sets Permissions
So, to add this permission set to a User Group, go to User Groups in the ribbon of Permission Sets.

Figure 5 | Add Permission Set to User Group
In User Group Permission Sets, you can click on the three dots in a new line and add the “A365GC ASTRAL GOCAR.” permission set for that User Group.
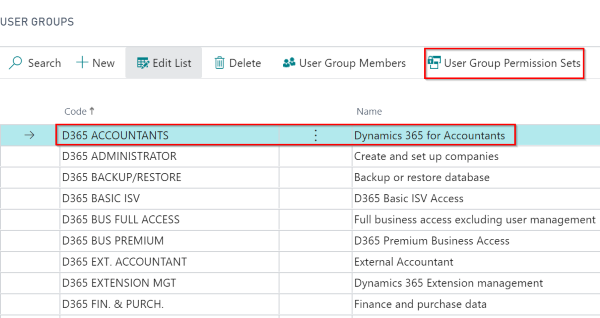
Figure 6 | User Groups Page
In User Group Permission Sets, you can click on the three dots in a new line and add the “A365GC ASTRAL GOCAR.” permission set for that User Group.
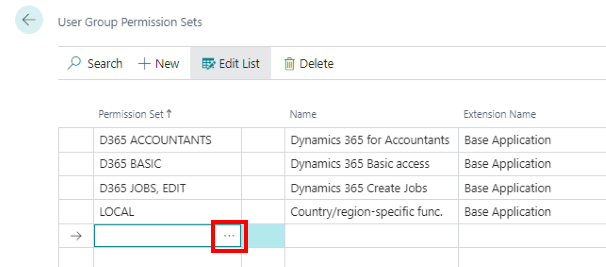
Figure 7 | User Group Permission Sets
If you want to add the permission straight to the user, please go to 'Users'.
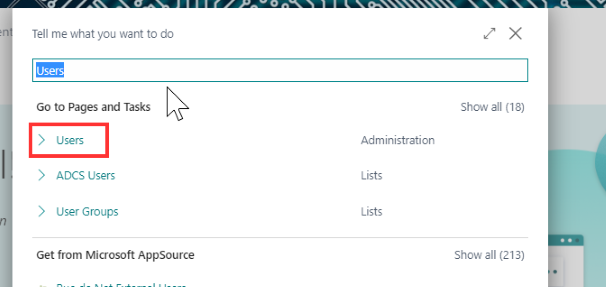
Figure 8 | Users
Click on the user in the User list, to open the User card.
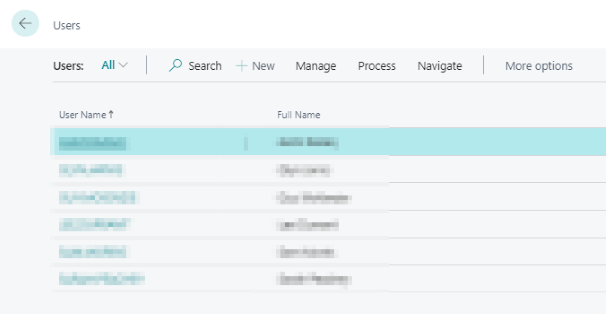
Figure 9 | Users Page
On the User Card, go to the User Permission Sets FastTab, click on the three dots in a new line, which will open the Permission Set Lookup page, on which you will select the “A365GC ASTRAL GOCAR.” permission set to add to this user.
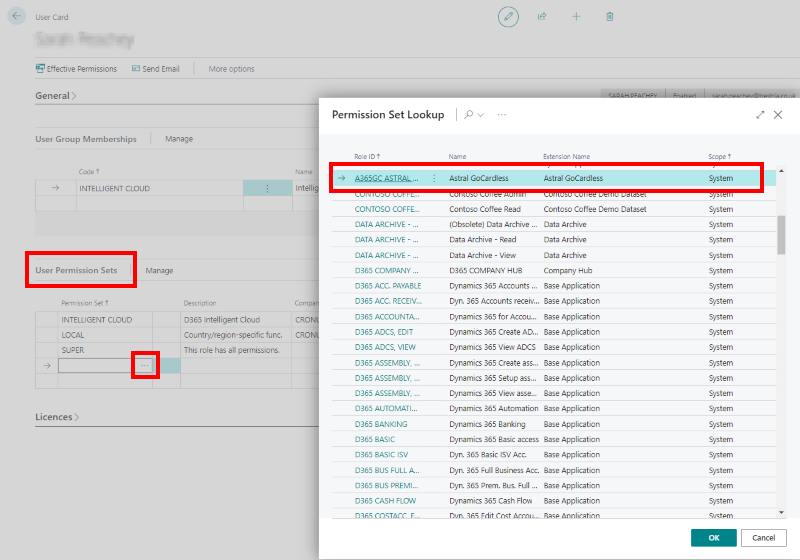
Figure 10 | User Card Permission Sets