Astral Reports - Help V5:
Watch the video
We will demonstrate how to adjust your dates in Astral Reports.
For this example, we will use a budget report.
Along the top of the report is the date sequence, and what we are aiming to do is split each section so it shows the first and last date of each month – for example, the 1st of January and the 31st of January.
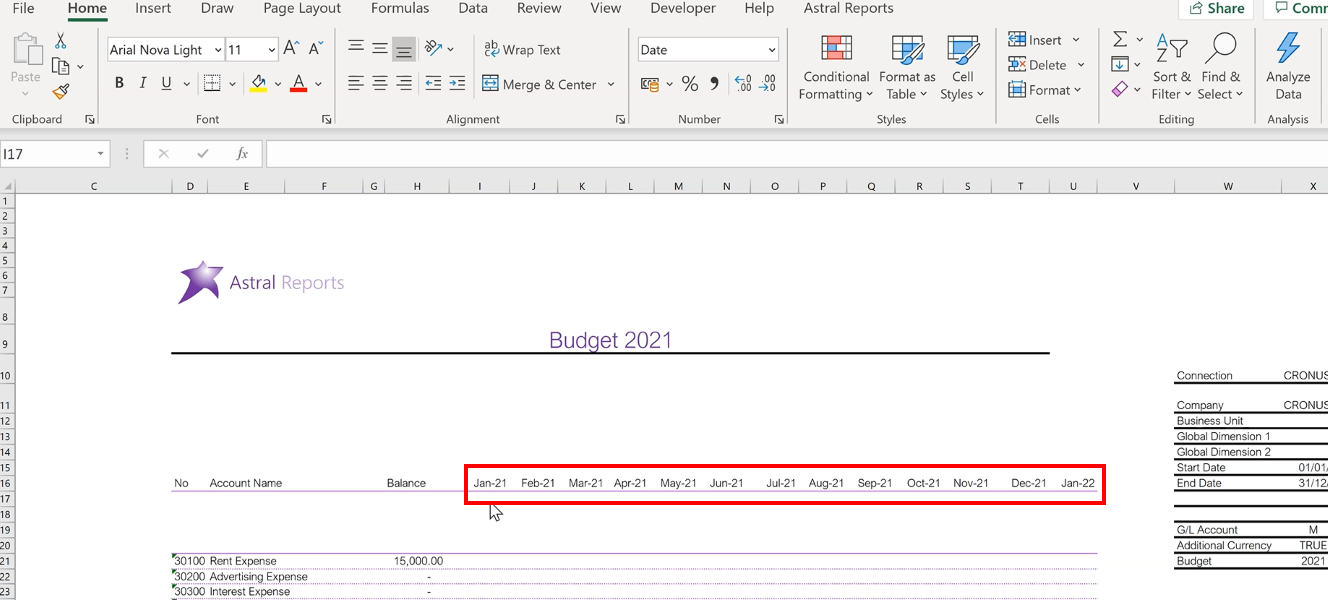
Figure 1 | Report Date Sequence
Firstly, you can free type into the cell, or you can reference a particular cell if you already have the date elsewhere.
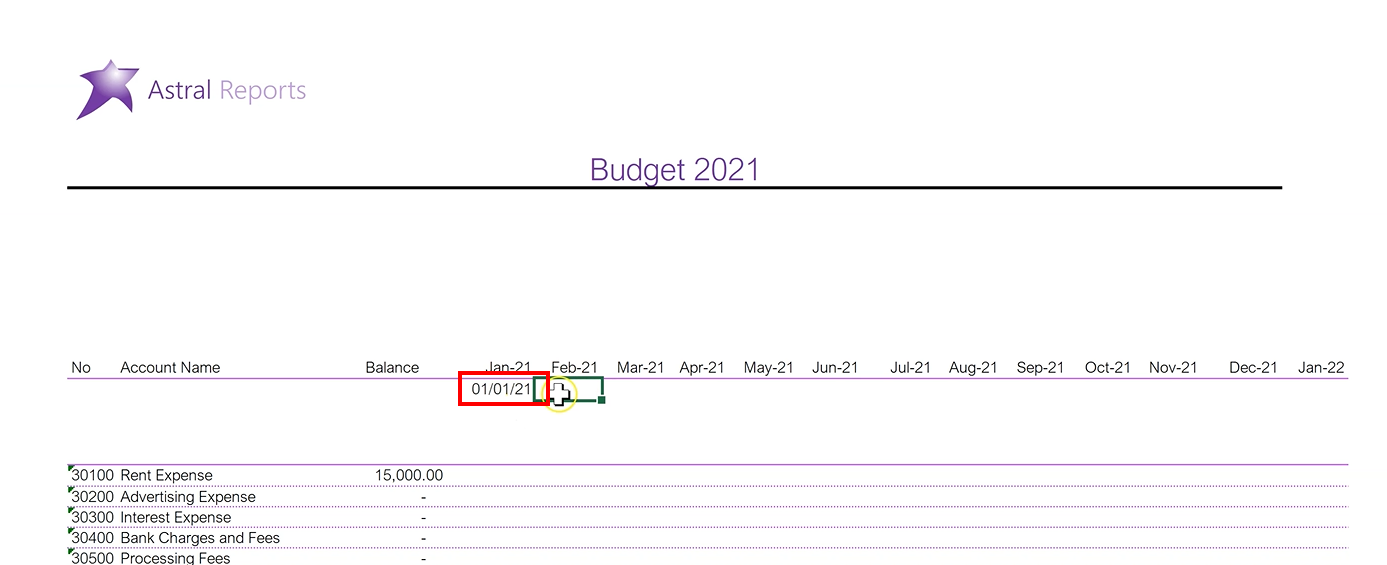
Figure 2 | Type Date
Now, in the second column for February, click on the Astral Reports tab and then ‘Insert Function’ in the ribbon.
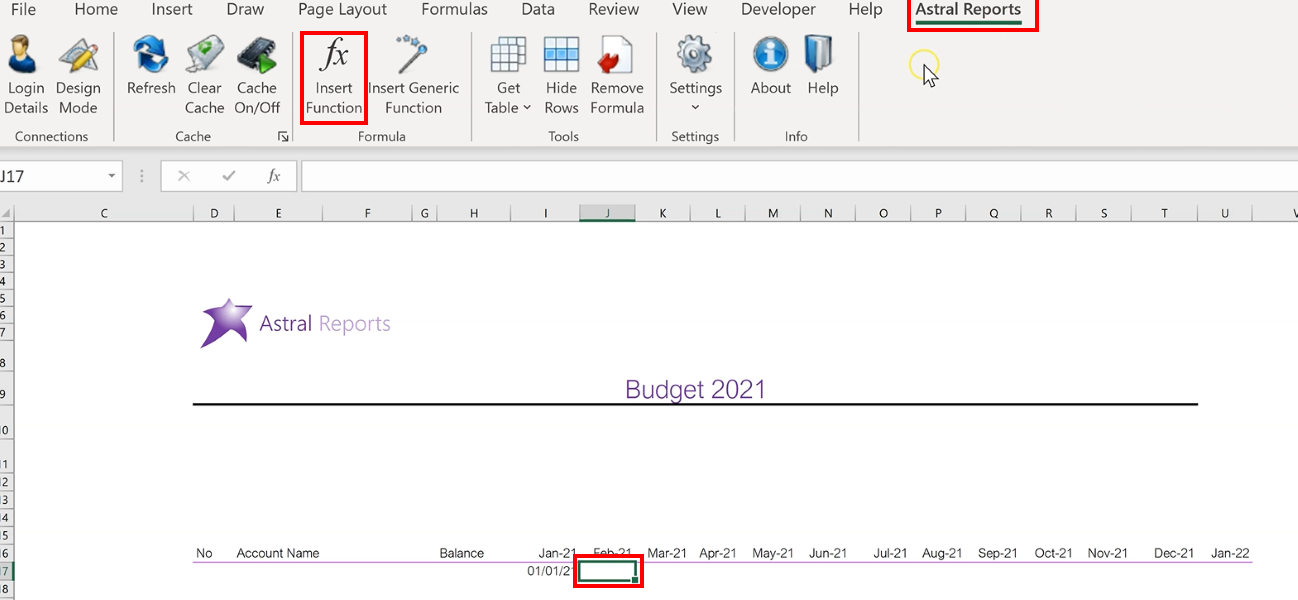
Figure 3 | Insert Function
Then select ‘FirstOfNextMonth’, and click ‘OK’.
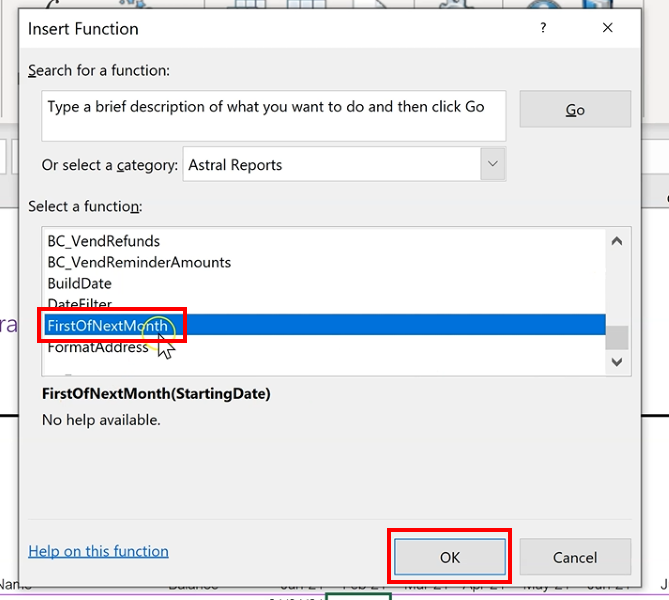
Figure 4 | Select Function
Now, fill in the Function Arguments.
Select the previous cell on the worksheet, and you will be able to see a preview of the ‘Formula result’.
Click ‘OK’.
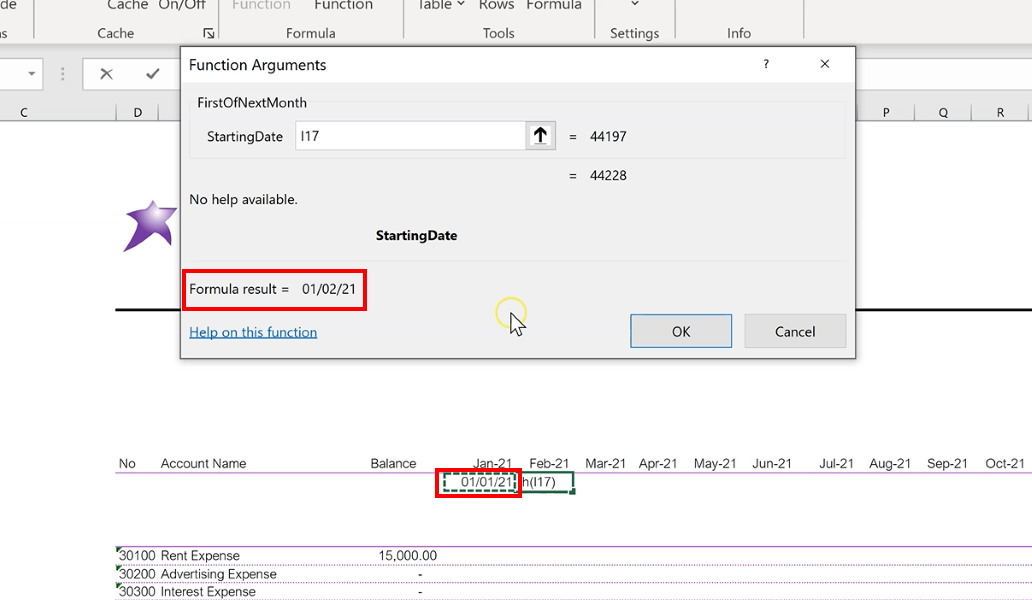
Figure 5 | Function Arguments
This formula can then be dragged across to populate the other cells.
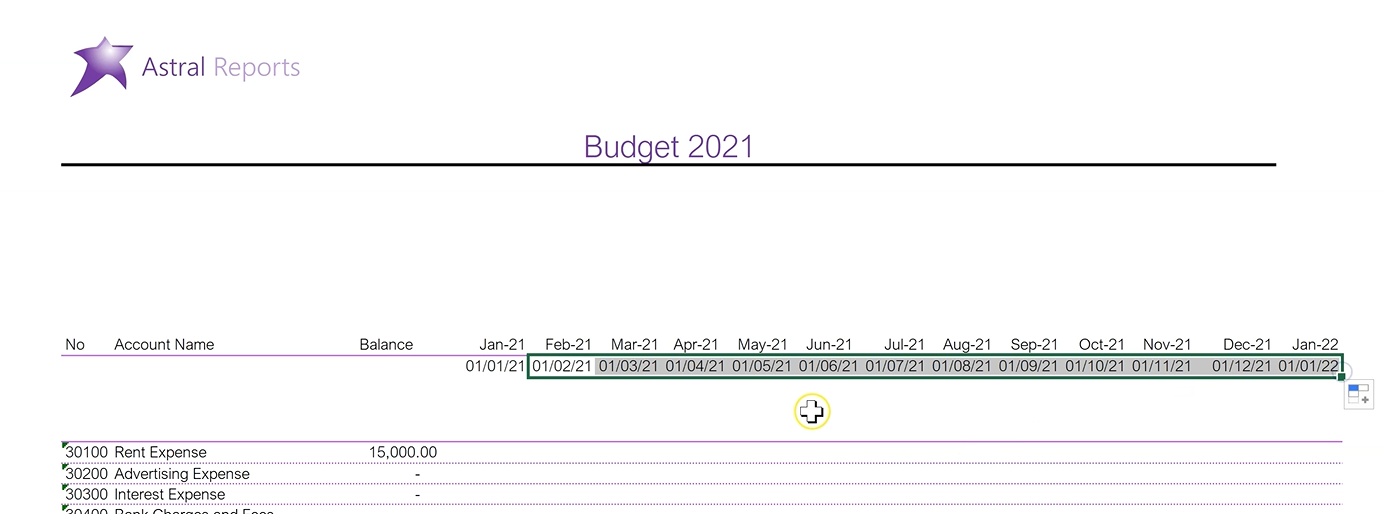
Figure 6 | Copy Formula
Now, in order to populate the last day of January, you can simply use the formula that will take the first day of the next month, in this case the first of Feb, followed by a minus and then 1, and the date that is returned is the last date of January.
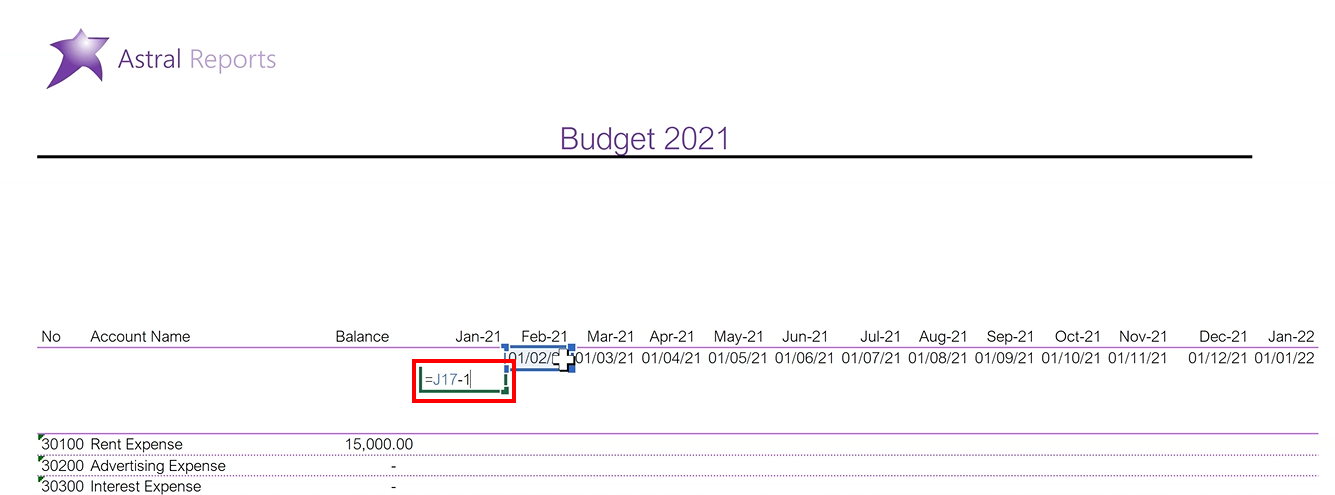
Figure 7 | Populate Formula
This can then again be dragged across to copy the formula into the other cells.
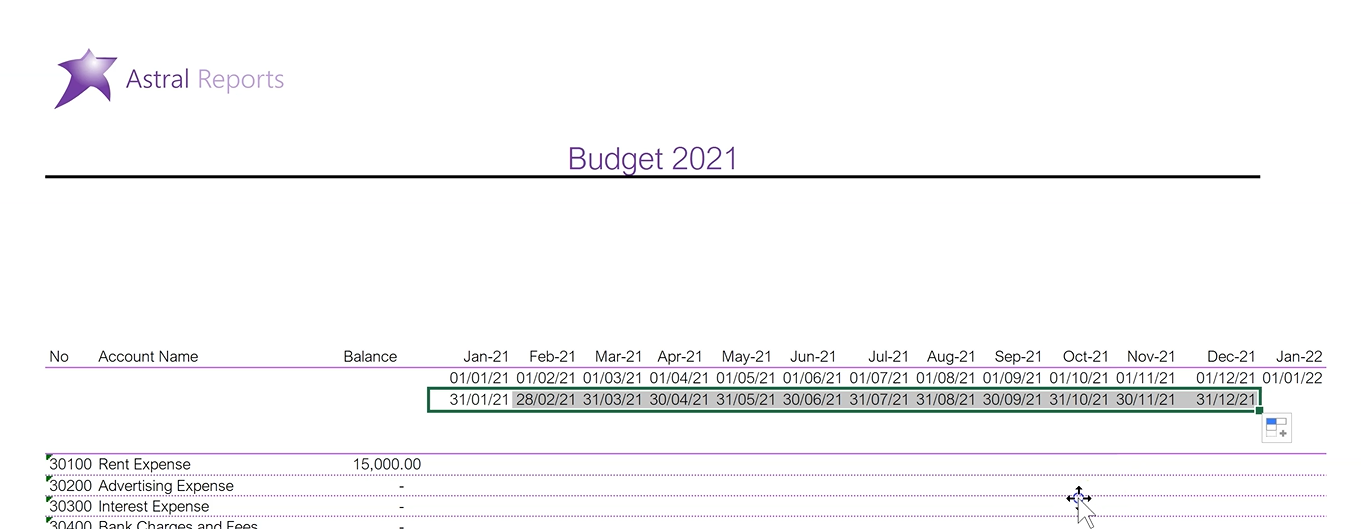
Figure 8 | End Result
So now we have the first and last day of every month for the report using just the one function to populate the entire report.