Astral Pay - Help:
Go to the Stripe Dashboard (Sandbox or Production) and sign in with your user details.
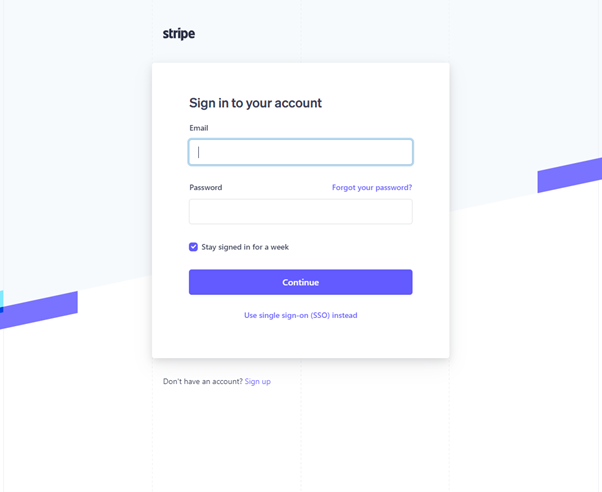
Figure 1 | Stripe Sign In
On the dashboard, you can see your Payments, Balances and Customers on the left-hand side menu, and from the Settings you have links for your Business Settings where you can configure your Account Details, Business Details and your linked Bank Accounts and Branding. Pay particular attention to the “Viewing test data” toggle button.
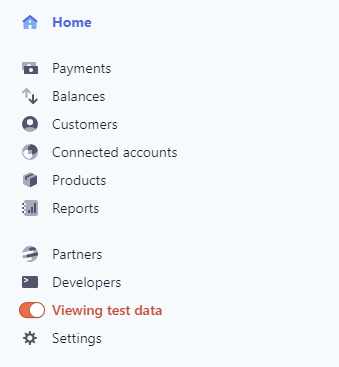
Figure 2 | Stripe Dashboard
Click on Customers to see all the customers that have been added to your Stripe account.
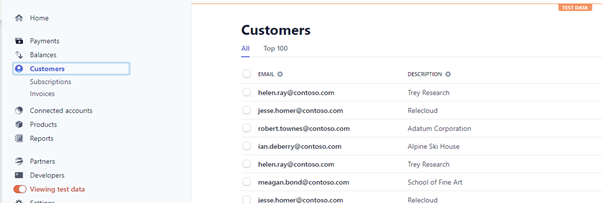
Figure 3 | Customers
Once you select a customer, you can see their details and drill down on the Payment Methods to see any Cards saved to the account. If the Customer was created by Astral Pay, you will see a ‘Metadata’ tag called ‘bcid’, the contents of which will be a reference to the Customer ‘No.’ field within Business Central.
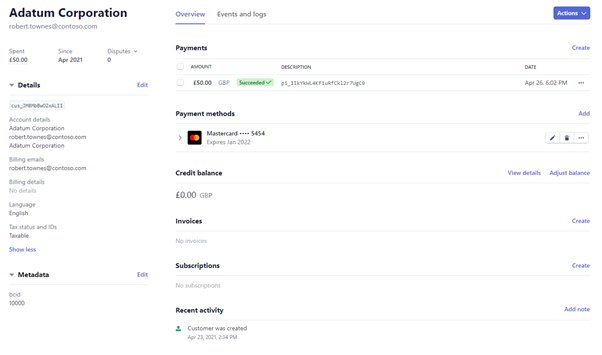
Figure 4 | Customer Details
Expanding the Payment Method provides further information about the Card, and if the Card was ‘Saved’, it will have a reference to the ‘Payment Intent’ or ‘Setup Intent’ that was used to ‘Set up for future use’. Where a card has a value in this field, Astral Pay can be used to use the card for collecting payments for invoices. Please refer to the Creating and Submitting a Payment Batch section.
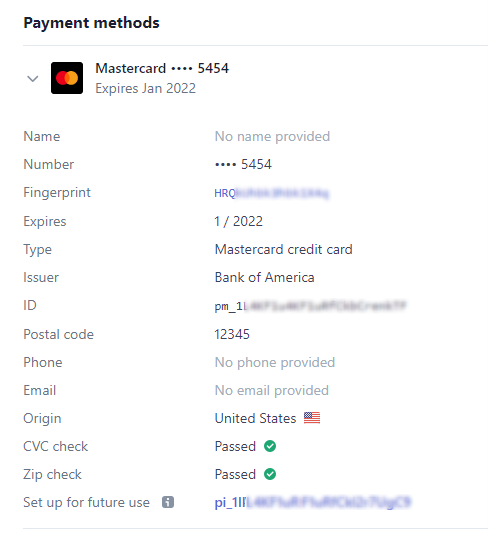
Figure 5 | Customer Payment Method