Astral GoCardless - Help:
Find Missing Mandates
Watch the Video
Missing Mandates may occur when you are already a GoCardless customer and have Customers and Mandates set up in the GoCardless portal but are switching your system, for example, from Xero to Business Central.
So this process allows you to easily pull in your already set up Customers and their Mandates into Business Central.
Please note, that we are using the Astral GoCardless Role Center for this demonstration.
Firstly, click ‘Mandates’ on the Role Centre.

Figure 1 | Mandates
Go to ‘Actions’ and ‘Find Missing Mandates’.
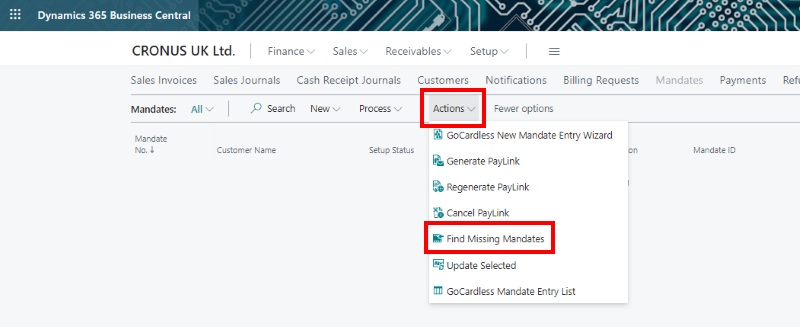
Figure 2 | Mandate List - Find Missing Mandates
You may get a message saying that there are ‘Mandate Notifications that must be processed before the Find Missing Mandates action can be used’.
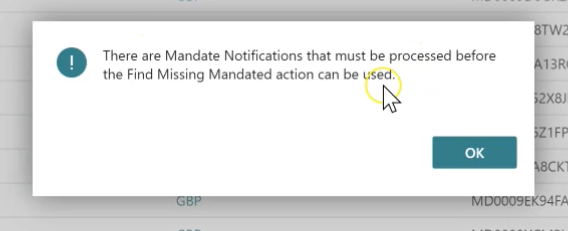
Figure 3 | Mandate Notifications
Click ‘OK’, and then return to the Role Center, then now follow the instructions for ‘Notifications’ on our help page which will demonstrate how to process notifications.
Once you have done so, navigate back to the Mandates screen and select ‘Find Missing Mandates’ again.
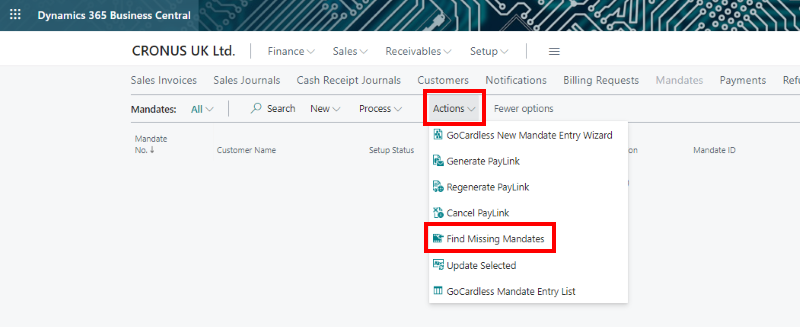
Figure 4 | Mandate List - Find Missing Mandates
The system will run the web call and return a message.
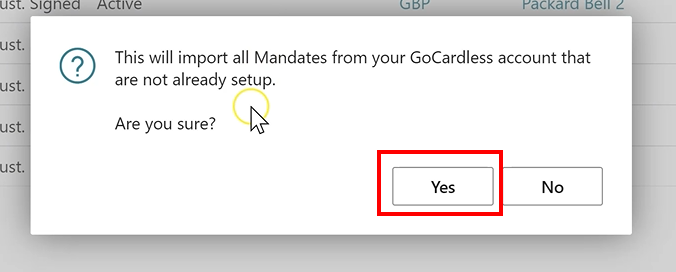
Figure 5 | Import Message
Select ‘Yes’ on the message that appears – this will import all the Mandates from your GoCardless account that are not already setup.
The next message will tell you if any new mandates have been found and then you have to assign a Customer No. to the mandates.
Click ‘OK’.
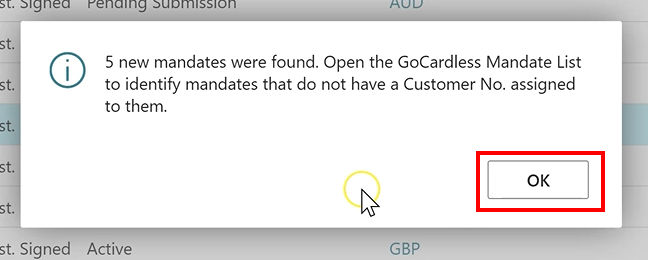
Figure 6 | Found Mandates Message
Back on the Mandates list, you can identify the newly found missing mandates because they are missing the ‘Customer Name’ so click into them one by one using the ‘Mandate No.’ and the Mandate card will open.
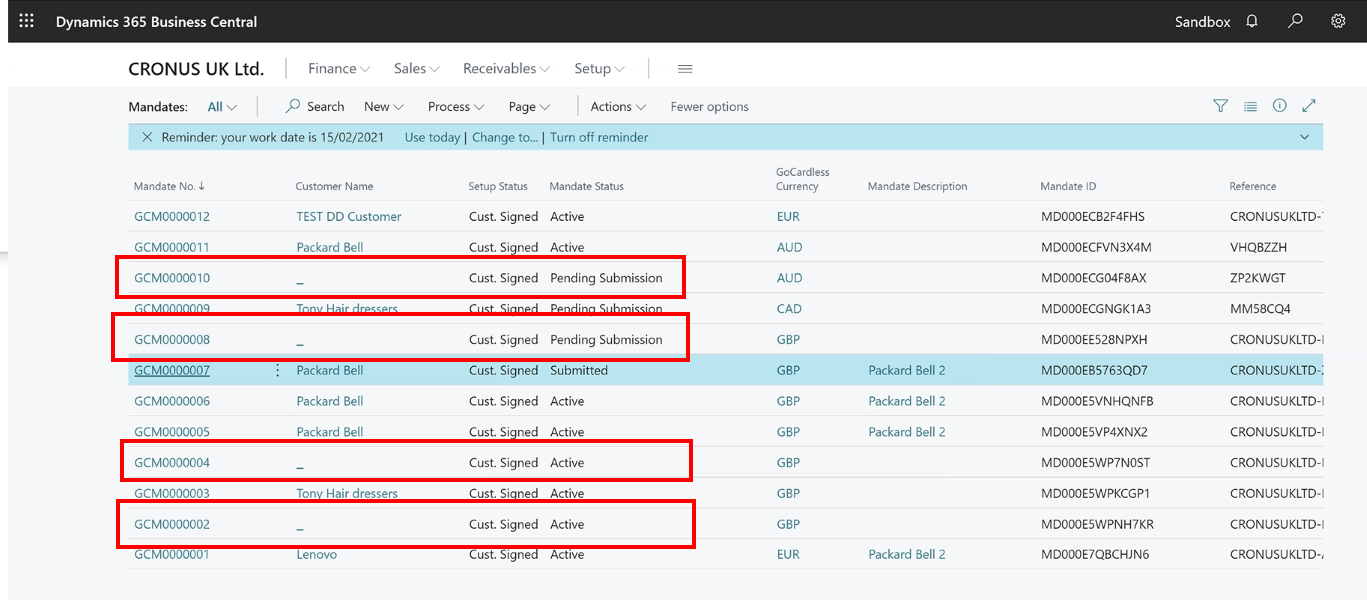
Figure 7 | Identify Found Mandates
Most of the card will be empty at first, apart from the information in the GoCardless FastTab. This is because Astral GoCardless and Business Central have pulled through your mandate information, however, it does not recognize the Customer name and so this has to be assigned. Once this is assigned, the rest of the information on this card will populate.
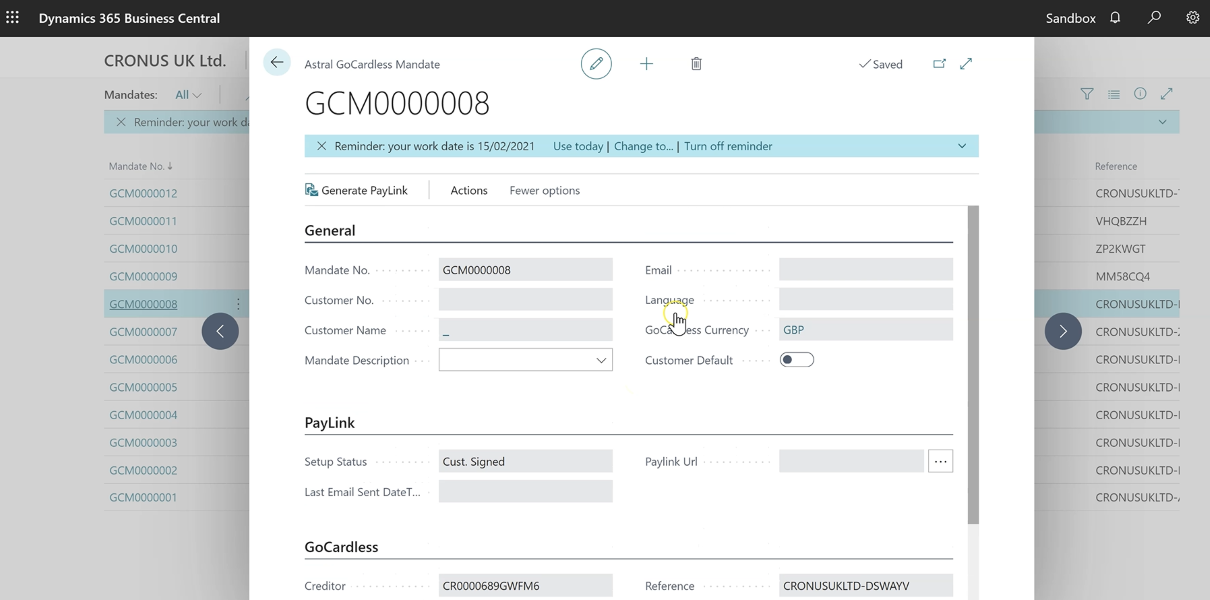
Figure 8 | Open Found Mandate
We will look at three scenarios that will help you fill in the information.
- Create A New Customer
- Recognised Customer
- Unrecognised Customer
Under the ‘GoCardless’ FastTab, use the three dots next to the ‘Customer’ field, and a message will pop up to let you know what kind of information it has found from the GoCardless portal, which will help you identify which Customer this Mandate belongs to.
If the information was present in GoCardless, you may be able to see the ‘Company Name’, ‘First Name’, ‘Last Name’, and ‘Email’ address of the customer.
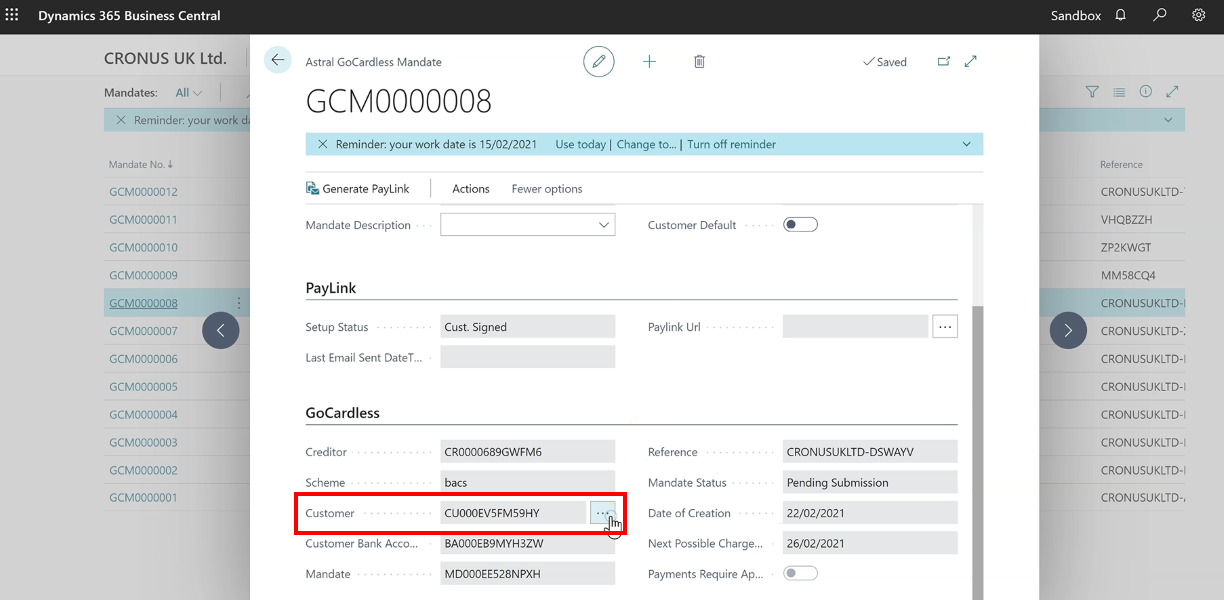
Figure 9 | Identify Customer
Scenario 1: Create A New Customer
In this first example, Business Central has identified the company name related to the Mandate, however, this particular customer is not yet set up in Business Central.
So simply click ‘Yes’ to find customer.
Now from the Customers screen, click ‘+New’.
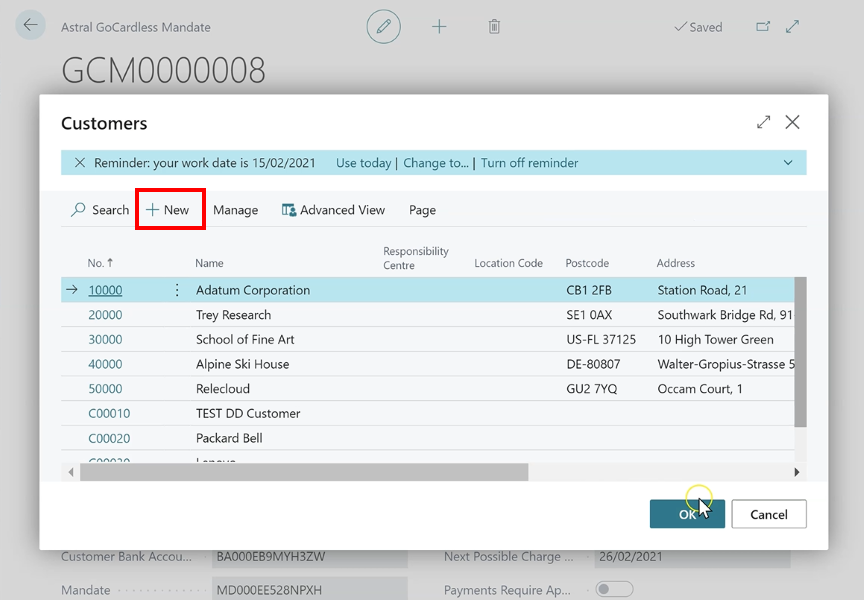
Figure 10 | Create New Customer
Follow the process to create a new Customer: select a template for a new Customer (figure 11), input new Customer details on the Customer Card (figure 12).
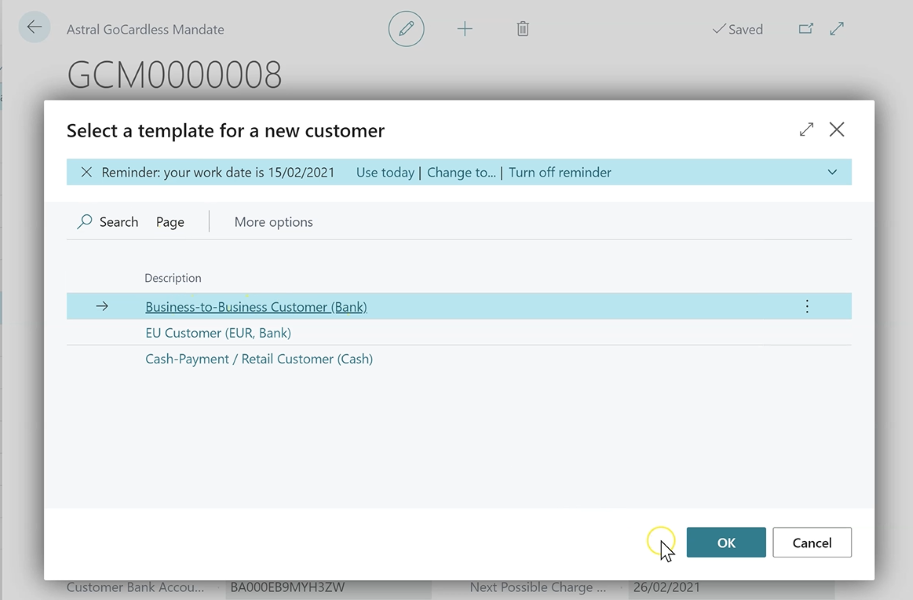
Figure 11 | Select New Customer Template
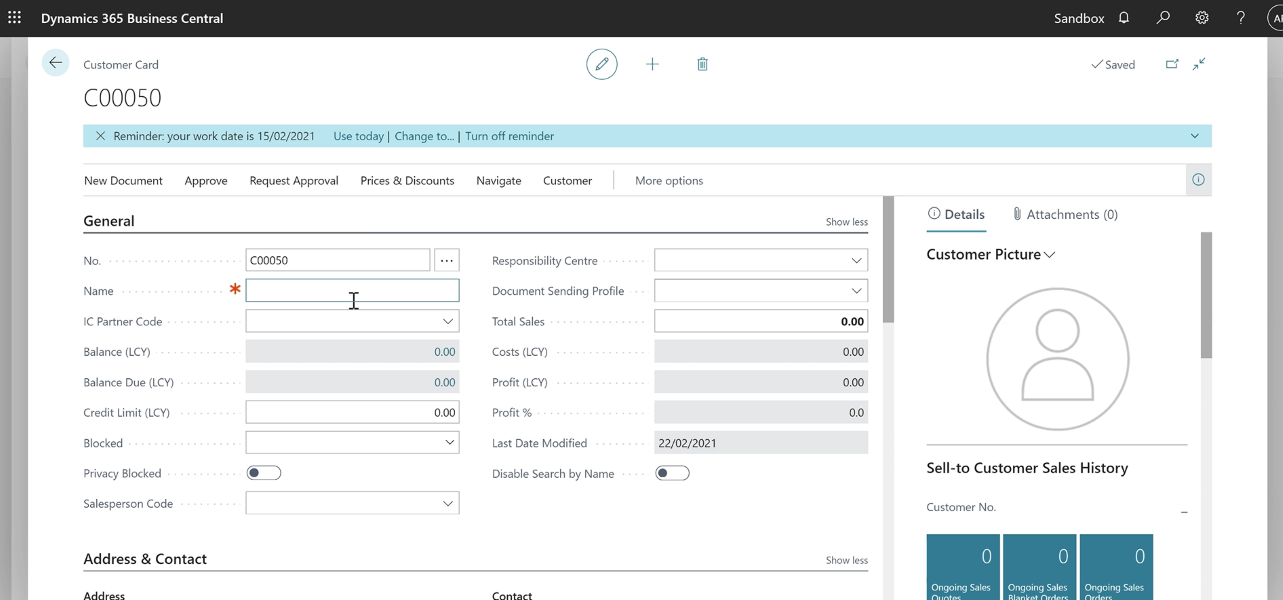
Figure 12 | Fill in New Customer Information
Once finished filling in the General and Address & Contact information, under the Payments FastTab, change the ‘Payment Method Code’ to ‘GoCardless’ and then navigate out of the card.
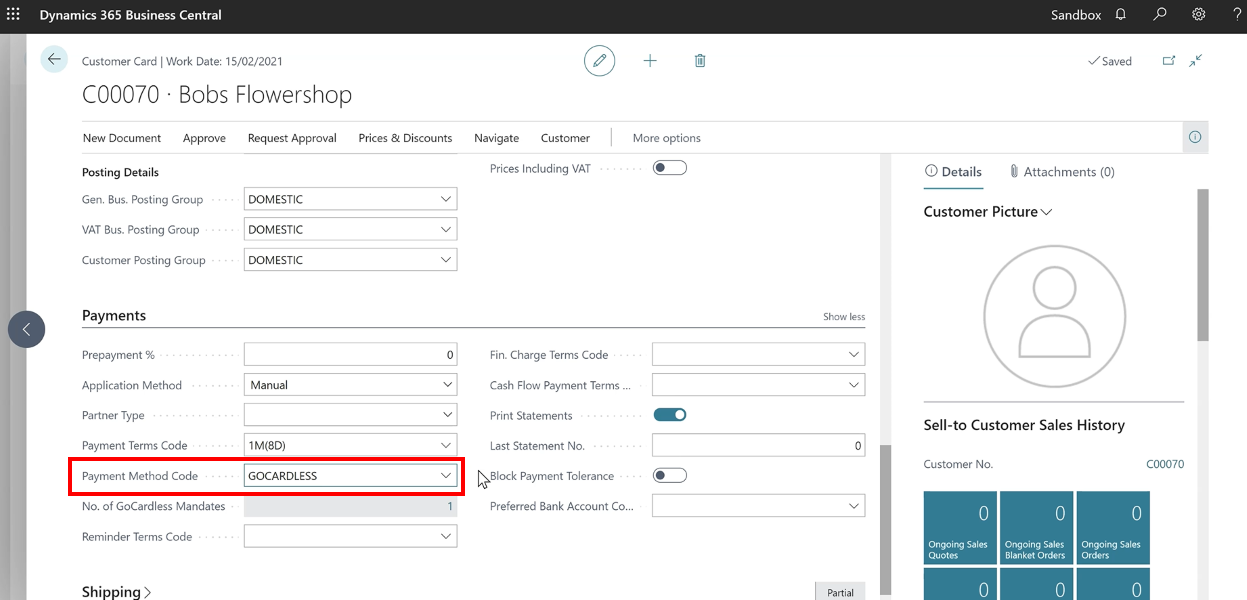
Figure 13 | Change Payment Method Code
The new customer will now appear in the list.
Select the Customer, then click ‘OK’.
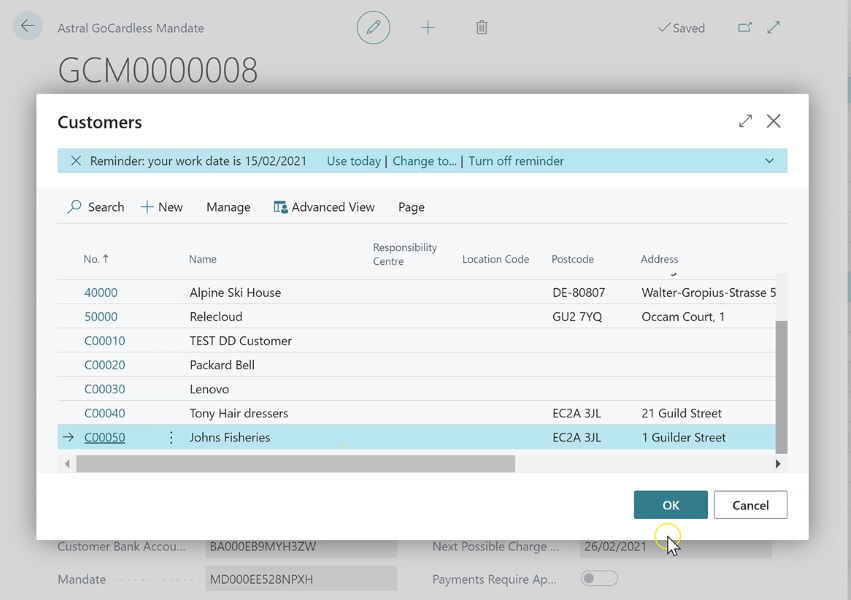
Figure 14 | Select New Customer
A message will ask if you want to update the Mandate Customer (figure 15), click ‘Yes’.
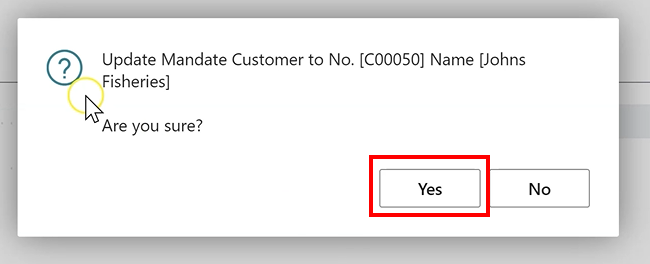
Figure 15 | Update Message
Now fill in the ‘Mandate Description’, which can either be selected from the dropdown or free typed into the field.
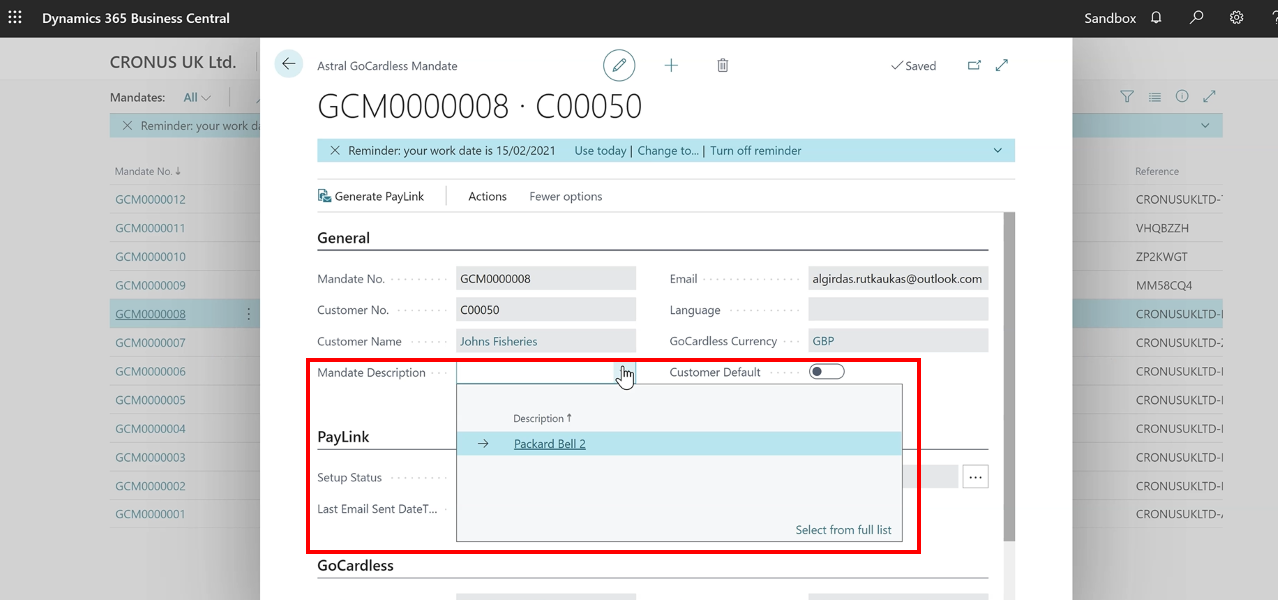
Figure 16 | Mandate Description
Once finished, navigate back to the Mandate list.
Scenario 2: Recognised Customer
Select the next Mandate ‘No.’, click the three dots again from the ‘GoCardless’ tab.
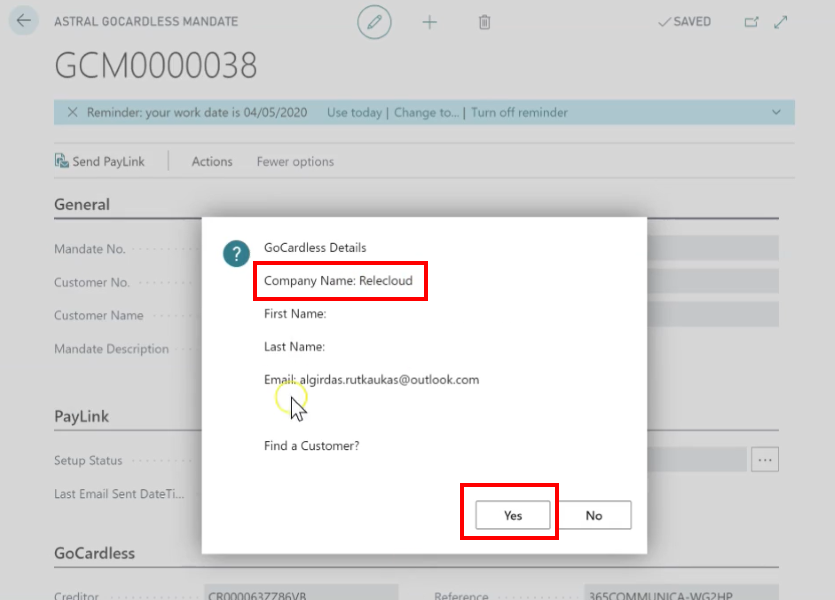
Figure 17 | Identify Customer
In this example, the Customer is already setup in Business Central, so when you click ‘Yes’ the returned message will inform you that it has found a matching Customer.
Click ‘Yes’ and the Customer will be automatically matched to the Mandate.
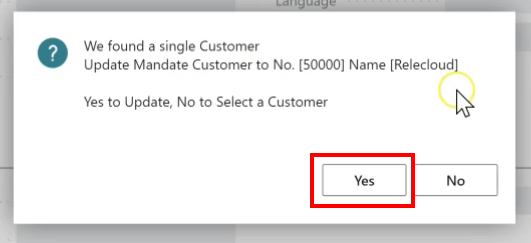
Figure 18 | Automatic Customer Match
Again, you can update the ‘Mandate Description’ but free typing into the field of selecting from the drop-down options.
Scenario 3: Unrecognised Customer
Select the next Mandate ‘No.’, click the three dots again from the ‘GoCardless’ tab.
For the final example, no ‘Company Name’ has been pulled through, but using the first and last names and the email address, it is easy to identify the customer name.
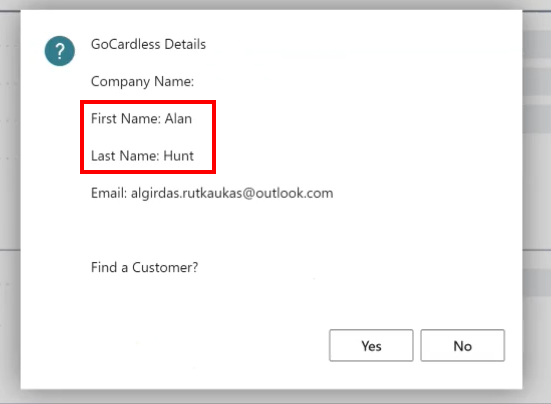
Figure 19 | Identify Customer
So click ‘Yes’ which will take you to the Customers screen where you can manually select the correct customer.
Make sure to follow this process for all the imported missing Mandates.