Astral Reports - Help V5:
Watch the video
We will demonstrate how to use the G/L by Dimension Set Budget Amount function.
This function allows you pull up the budgeted amount for a G/L Account using a range of dimension values.
This follows on from the section for using the G/L Dimension Set ID Filter and Amount - please review this section/video which demonstrates how to use the G/L Dimension Set ID Filter and placing this onto your report.
In this example, we want to be able to analyse the Chart of Accounts, comparing the Budgeted amounts to the Balance.
An addition to the key is the ‘Budget Code’; this is the budget created in Business Central that you want to analyse according to the Dimension range in the key.
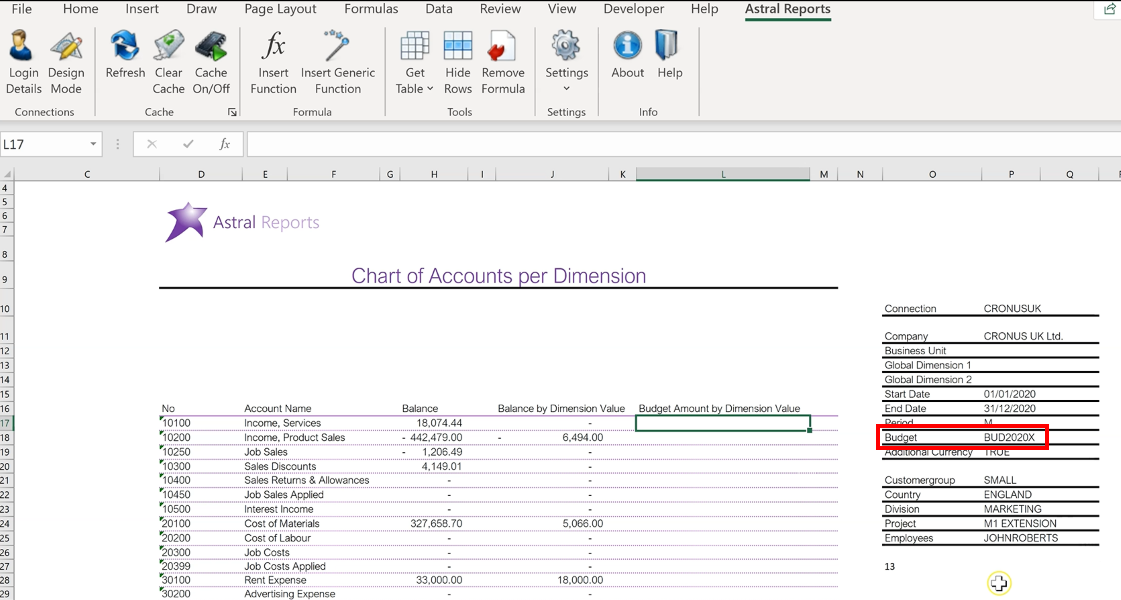
Figure 1 | Budget Code
Select the first cell in the ‘Budgeted Amount by Dimension Value’ column, using the Dimension Set ID Filter that was created earlier, we will now place the function.
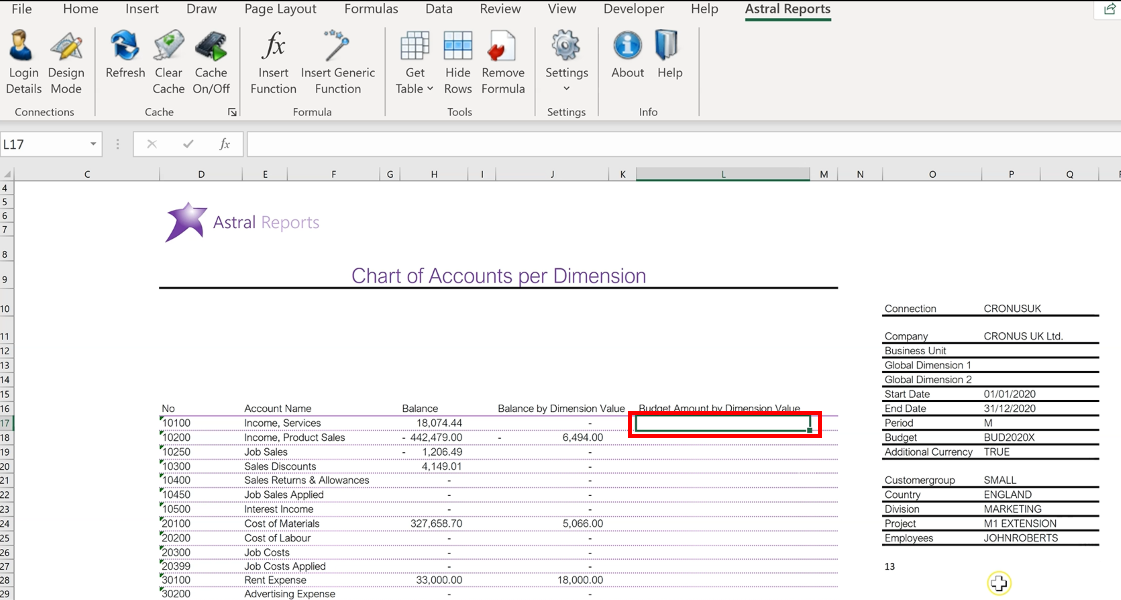
Figure 2 | Budgeted Amount by Dimension Value
Select ‘Insert Function’ in the ribbon.
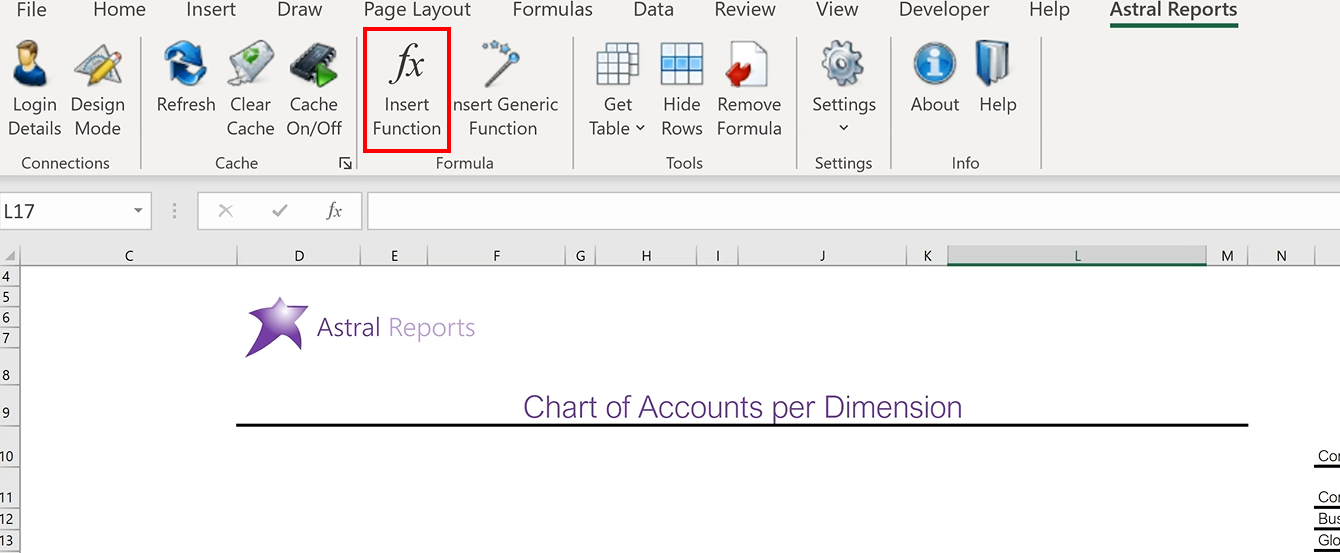
Figure 3 | Insert Function
Scroll down to ‘BC_GLDimSetBudgetAmount’ and click ‘OK’.
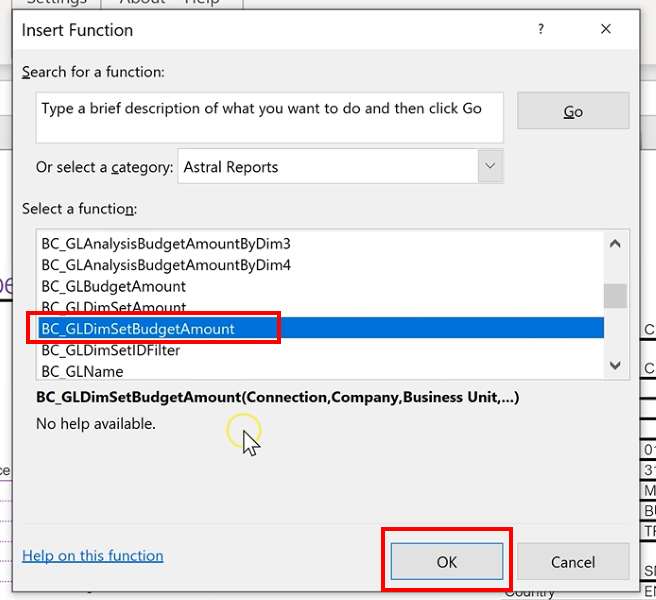
Figure 4 | Select Function
Now fill in the ‘Function Arguments’.
Specify the ‘Connection’, locking it, then the ‘Company’, locking that too.
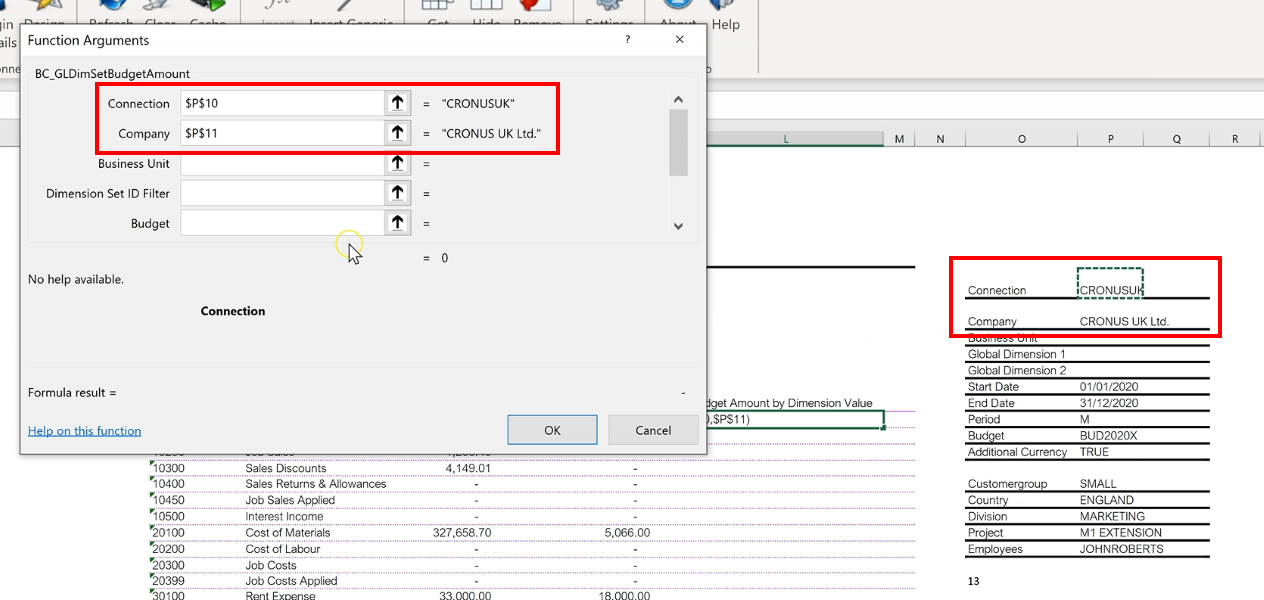
Figure 5 | Function Arguments
For the ‘Dimension Set ID Filter’ include the Dim Set ID Filter, and lock it also.
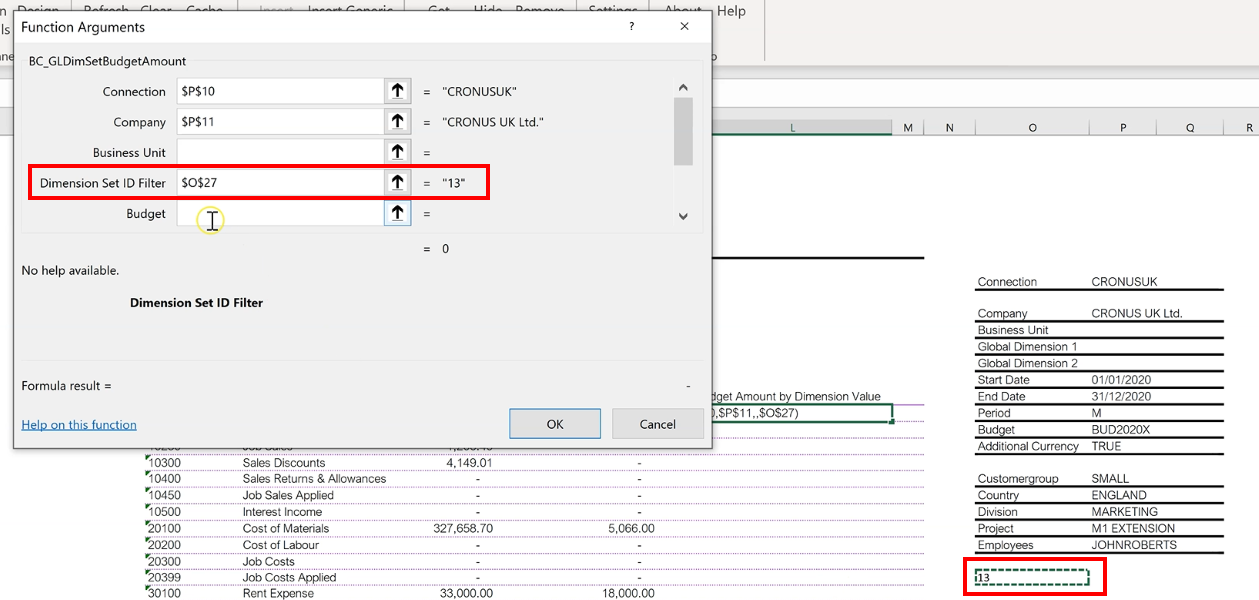
Figure 6 | Function Arguments
Now specify the ‘Budget’, ‘Start Date’, and ‘End Date’, locking all of these too.
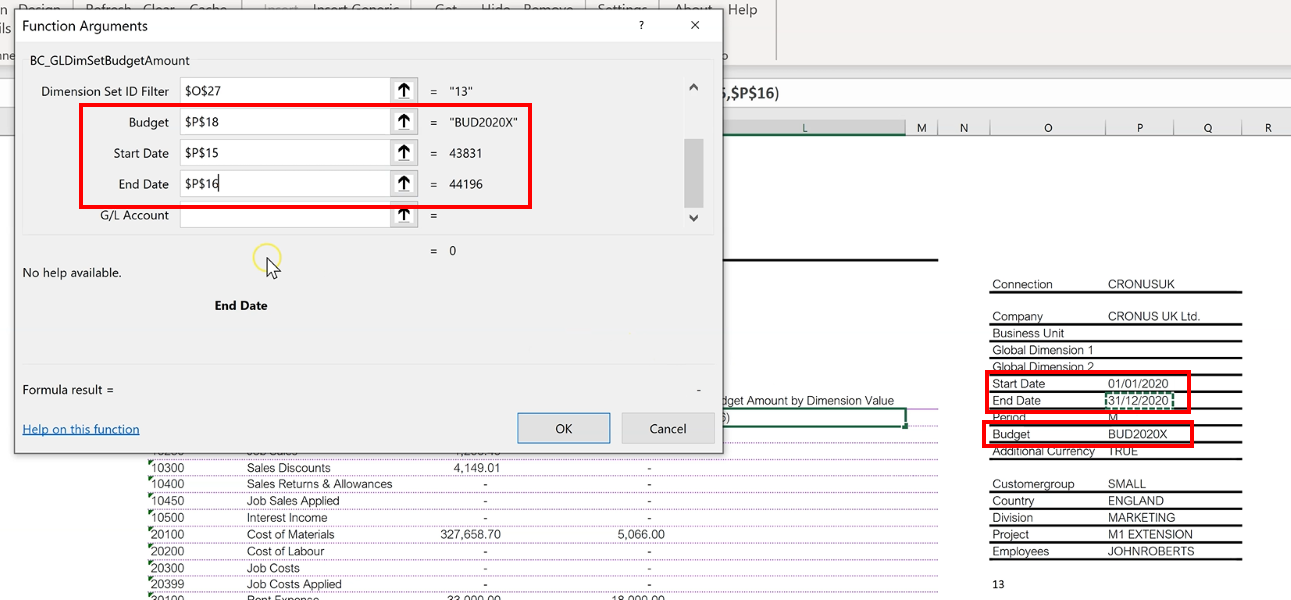
Figure 7 | Function Arguments
Now select the first ‘G/L Account’, and click ‘OK’.
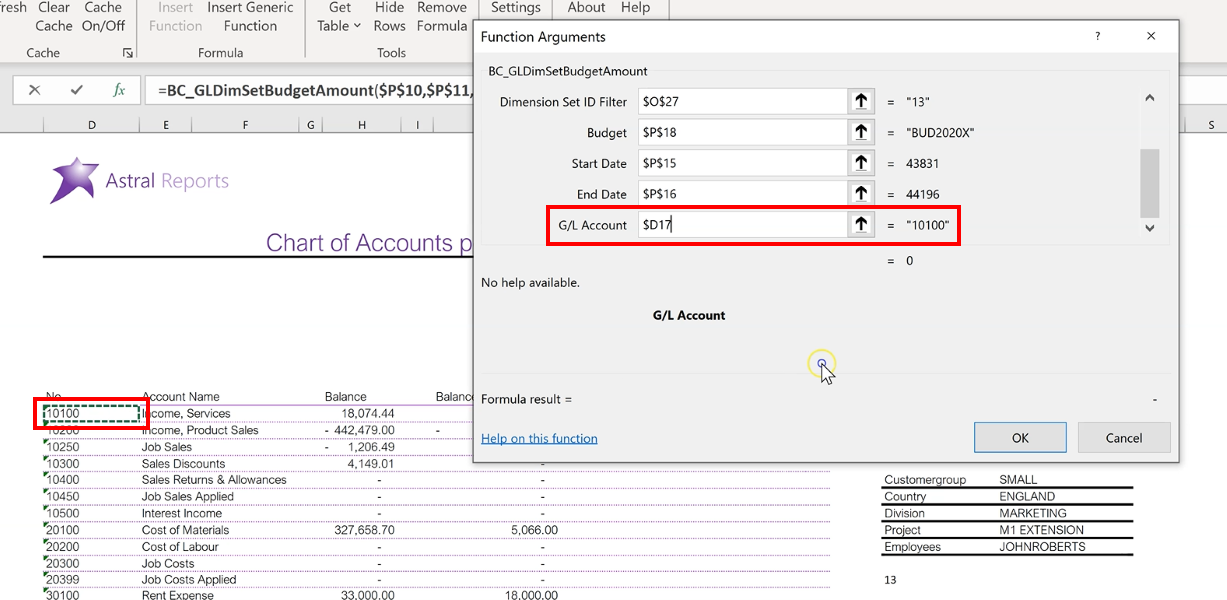
Figure 8 | Function Arguments
Copy the formula down the column.
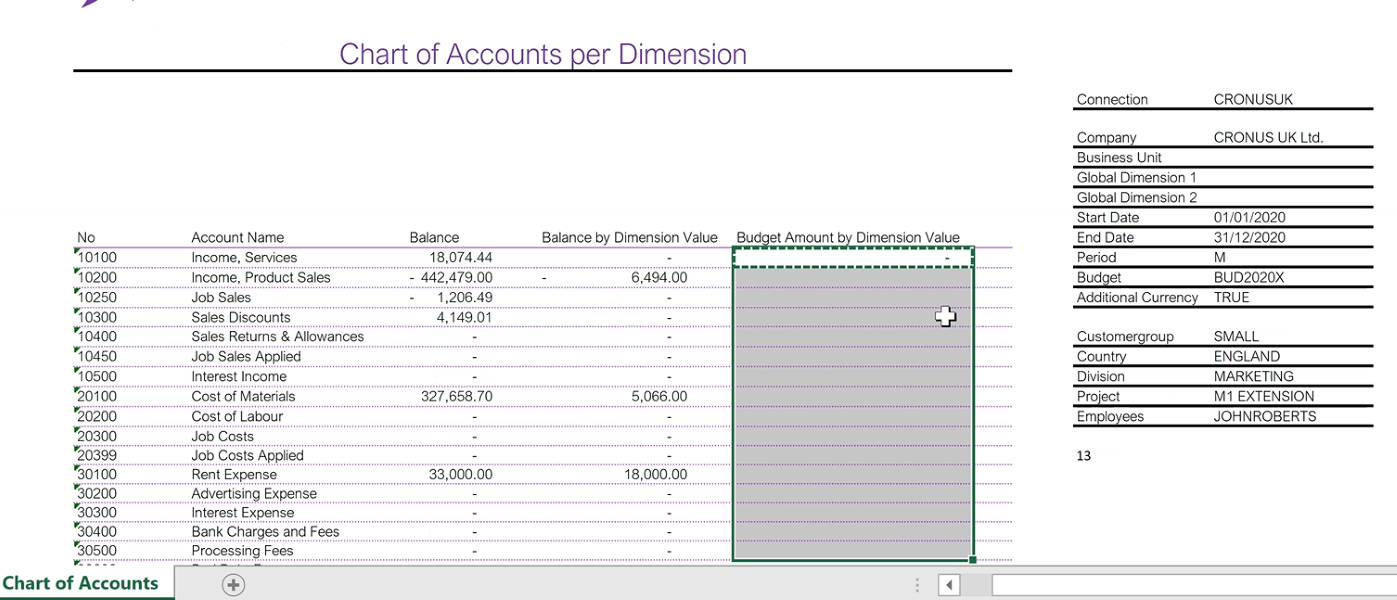
Figure 9 | Copy Formula
And the Budgeted Amounts for these G/L Accounts according to the dimensions listed in the key will populate.
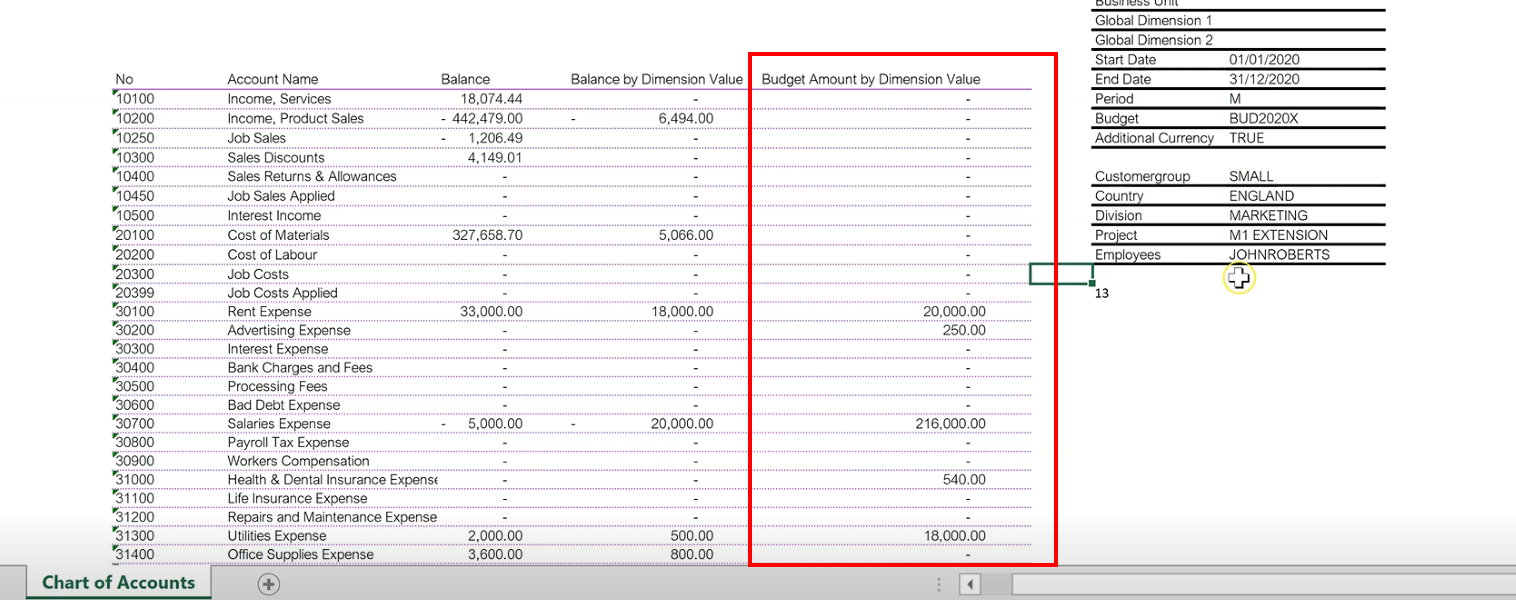
Figure 10 | Budgeted Amounts for G/L Accounts