Astral Apply - Help:
Watch the Video
The main functionality of the extension is to provide a “General Ledger Application” facility. The Customer, Vendor and Employee ledgers have this functionality by default, but it does not exist for the General Ledger.
Many Business Central users utilise “Control Accounts”, and it is useful to be able to apply entries against each other, allowing the user to be able to hide entries that are “Closed”.
From the Chart of Accounts page, select the account that you would like to apply entries and click on the 'Balance' field:
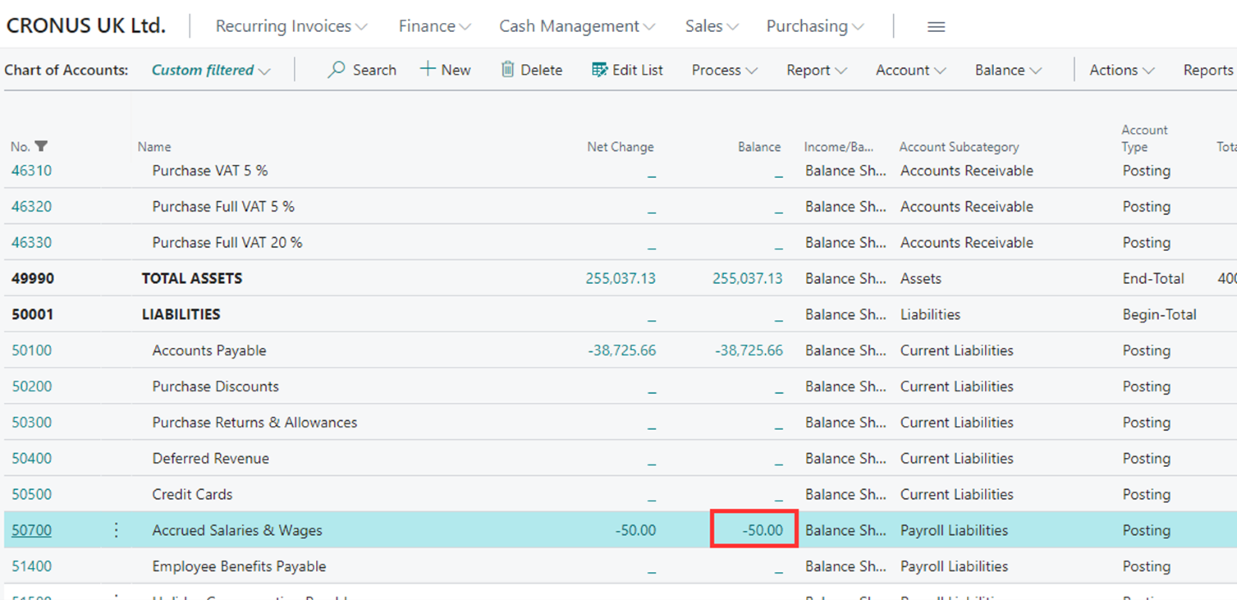
Figure 1 | Chart of Accounts Page
The General Ledger Entries page will be displayed as follows, and note that the fields highlighted with a red box around them have been added by the Astral Apply extension:
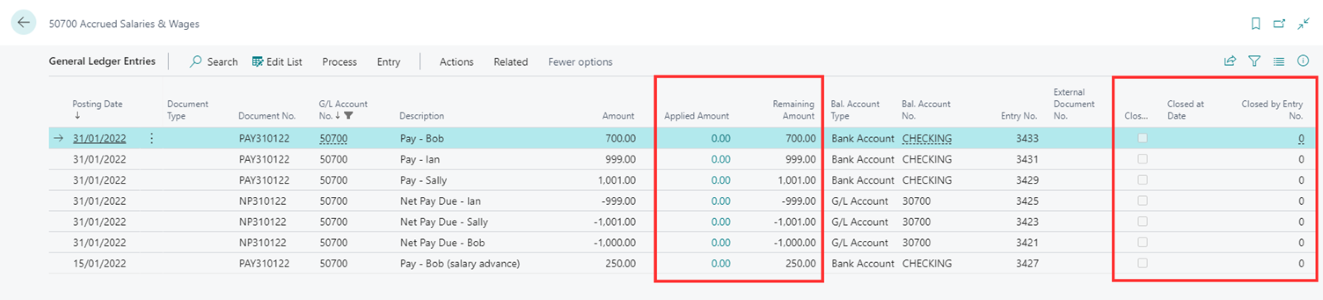
Figure 2 | General Ledger Entries Page
In the above views, we can see that there is a balance of £50.00, but it isn’t easy to see what makes up the balance. Therefore, we can apply the entries and remove them from the view. In the example, we can see that Sally was due a payment of £1001.00 and was paid £1001.00:
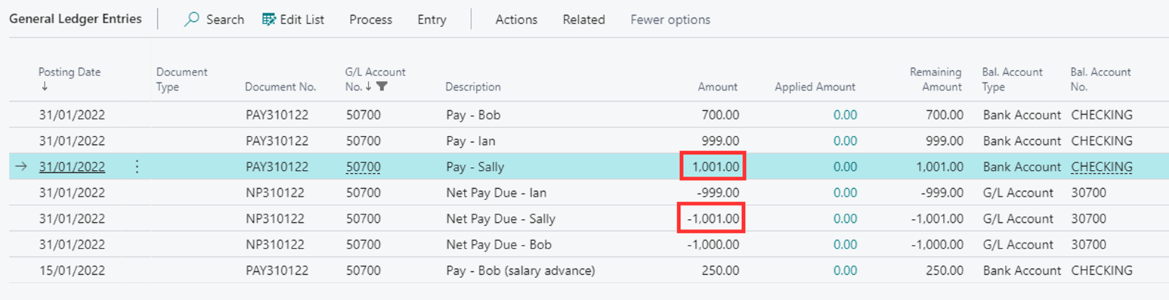
Figure 3 | Example
Select one of the entries, and then click 'Apply Entries' in the 'Process' menu.
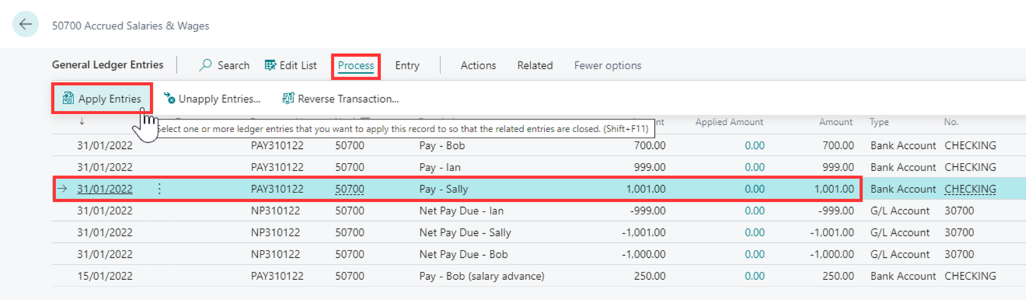
Figure 4 | Apply Entries
When the 'Edit – Apply G/L Entries' page opens, select the entry that you would like to apply against and click 'Set Applies-to ID' from the 'Process' menu.
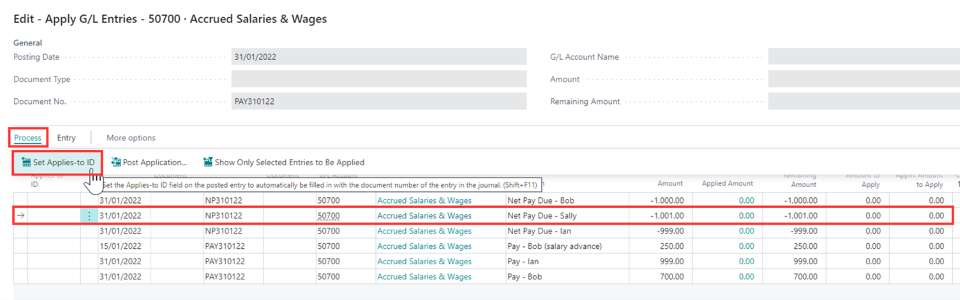
Figure 5 | Apply G/L Entries
If the entry is not fully applied, the 'Amount to Apply' field can be amended.

Figure 6 | Apply G/L Entries
To finalise the application, it must be posted. Select 'Post Application' from the 'Process' menu to post the application.
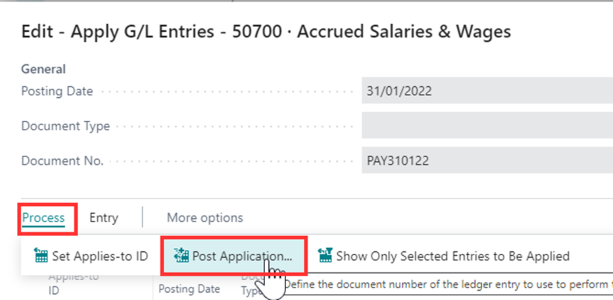
Figure 7 | Post Application
After confirming the posting action, the 'General Ledger Entries' will show the application.
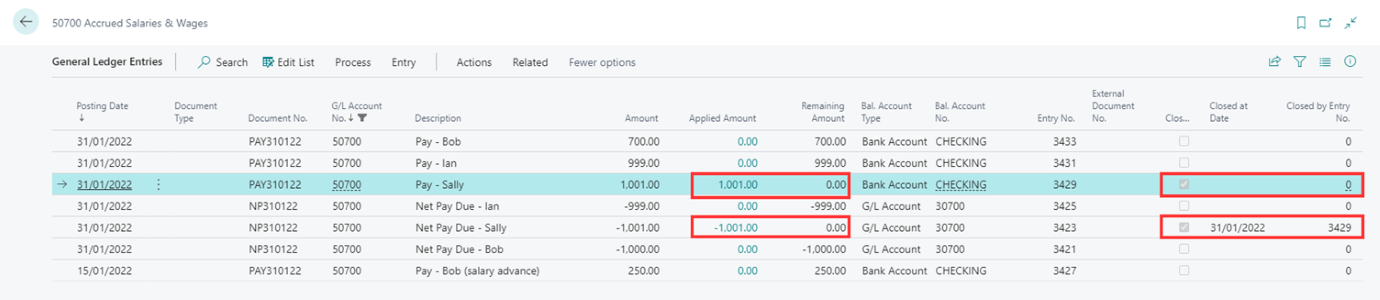
Figure 8 | General Ledger Entries
Highlighting one of the entries and clicking 'Applied Entries' from the 'Entry' menu will show the entry that has been applied against it.

Figure 9 | Applied Entries
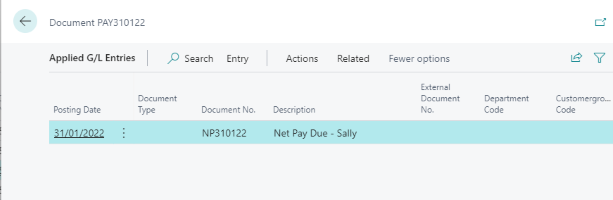
Figure 10 | Applied Entries Screen
Note that it is also possible to 'Unapply' the entry. To do this, highlight an entry and select 'Unapply Entries' from the 'Process' menu.
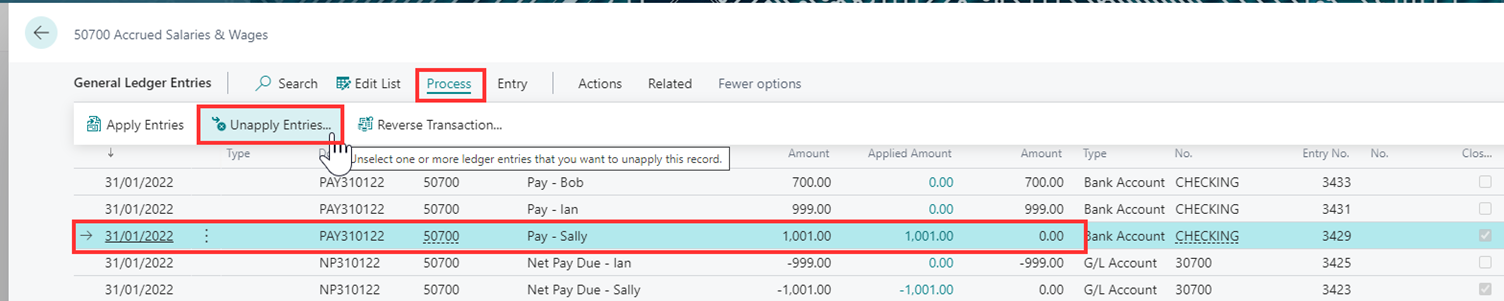
Figure 11 | Unapply Entries
In our example, after applying some of the other entries, we can see where our balance is; we gave Bob a salary advance and then calculated the balance due incorrectly!
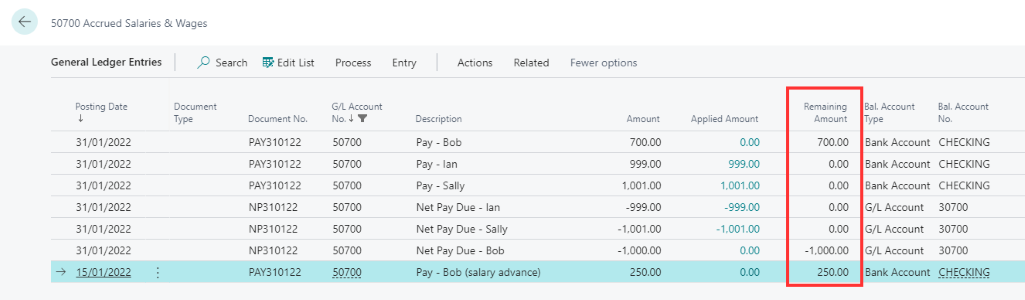
Figure 12 | General Ledger Entries
Applying the entries further, we are left with a single entry that isn’t “Closed”:

Figure 13 | General Ledger Entries
Using the filtering functionality of Business Central, we can filter for “Closed=No” to only show the entry that makes up the balance of £50:
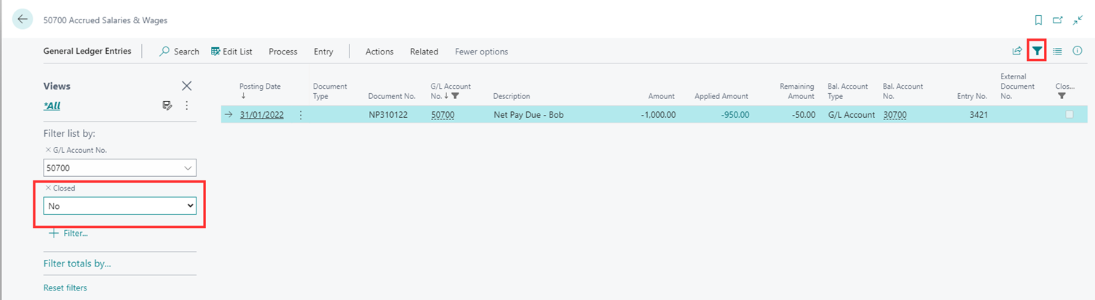
Figure 14 | General Ledger Entries