Astral Apply - Help:
Watch the Video
To install the extension, search “Microsoft” in the Business Central search facility and select “Microsoft AppSource Apps”.
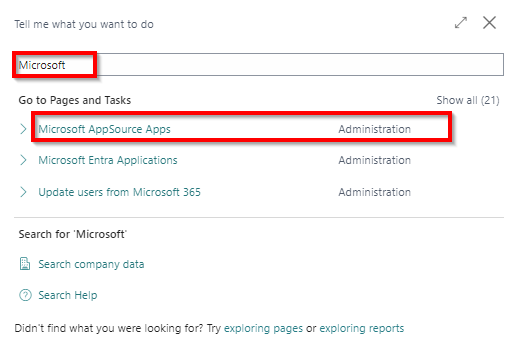
Figure 1 | Search AppSource
Then Search for “Astral”, select “Astral Apply” and click on “View in AppSource”:

Figure 2 | Search Astral Apply
The Microsoft AppSource Web page will open, click on “Free Trial”:
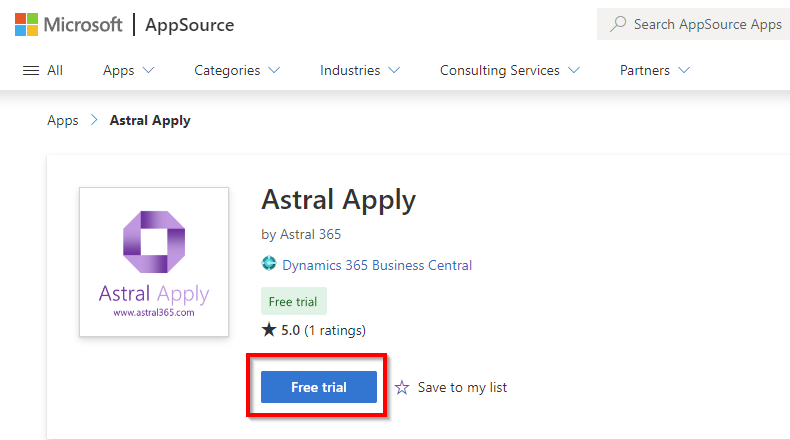
Figure 3 | Astral Apply on AppSource
Select the environment Astral Apply will be installed, and click on “Install”:
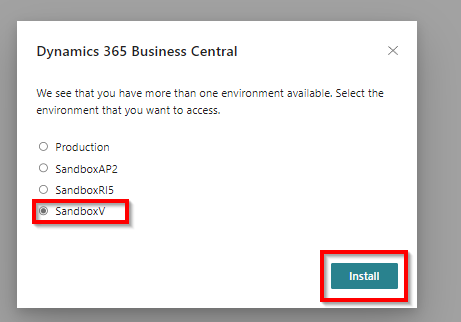
Figure 4 | Select Environment
The below warning message appears to say that installing this extension will affect users on the system, click “Install”:
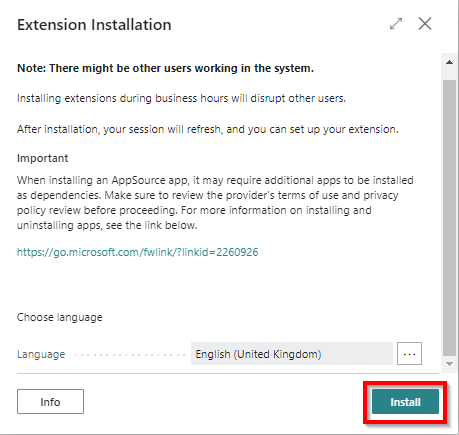
Figure 5 | Warning Message
The below page will show during the installation:
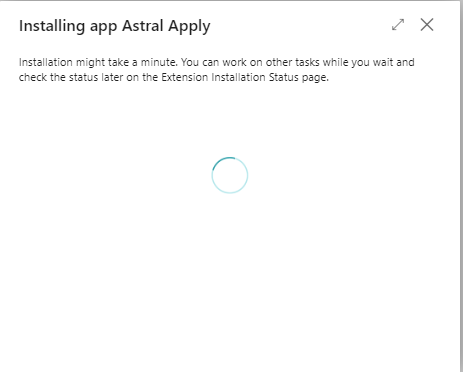
Figure 6 | Installation Window
The below Setup page will open where the user can toggle on which sub ledgers they wish to use Astral Apply with, then click on close. This will be covered in more detail in the “Setup” section:
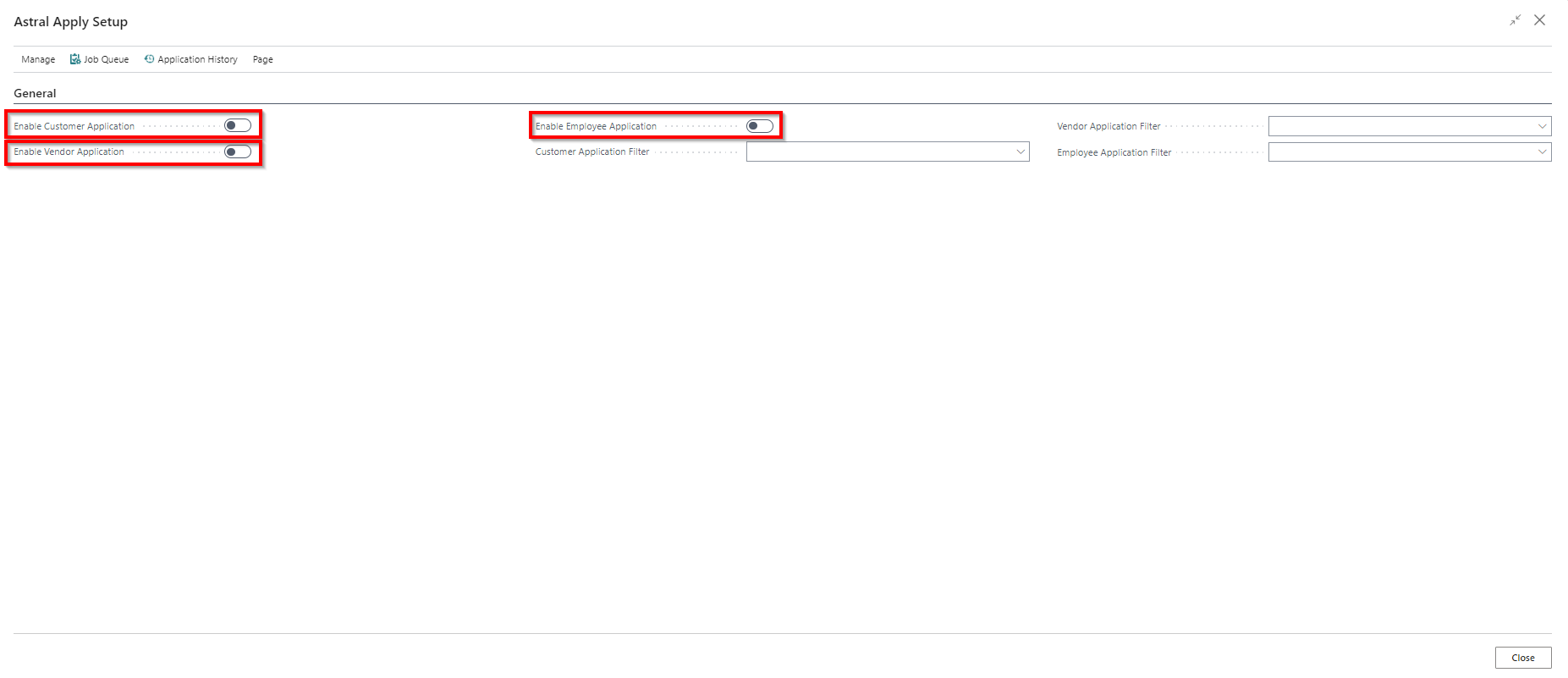
Figure 7 | Setup Page
The Extension Installation page will appear, but the Extension is already installed so the page can be closed.
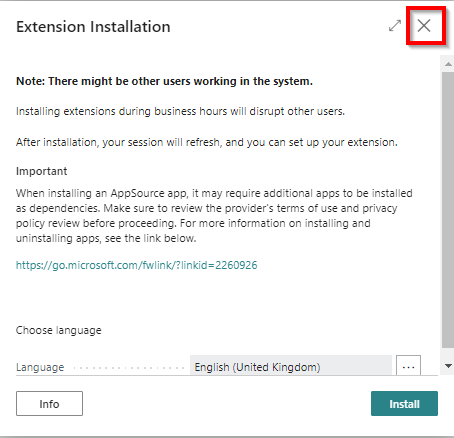
Figure 8 | Extension Installation Page
NOTE: All of our extensions include our licensing objects, and to use the functionality a licence must exist. In order to create and check the licence “Allow HttpClient Requests” must be enabled for the extension.
To check that Http is enabled, search for “Extension Management” in the search bar:
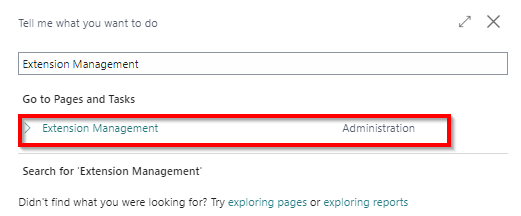
Figure 9 | Extension Management
Then search for “Astral Apply”, go to “Manage” and click on “View”:

Figure 10 | Manage
Make sure that the “Allow HttpClient Requests” setting is enabled.